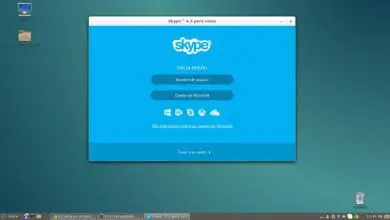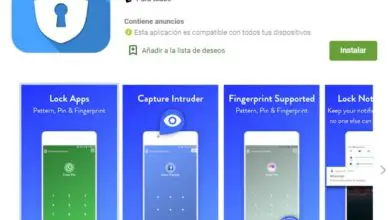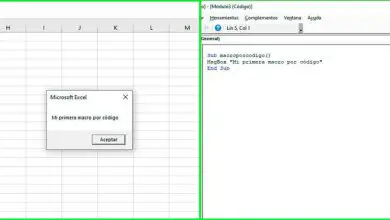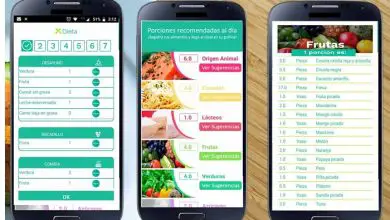Come disabilitare o disinstallare permanentemente OneDrive in Windows 10

Nel caso in cui desideri solo interrompere la condivisione di file nel cloud, ti consigliamo di scollegare il tuo account dal computer. Con questo ti assicurerai che tutte le attività che esegui vengano salvate localmente.
Tieni presente che quando esegui questa azione, l’unico modo per accedere ai tuoi file sarà dal tuo computer, ovvero non avrai più accesso a queste informazioni da altri dispositivi mobili o da desktop che utilizzano lo stesso account Microsoft. Inoltre, non sarai in grado di eseguire backup automatici sul tuo PC.
Per scollegare OneDrive seleziona l’icona del cloud che hai sulla barra delle applicazioni accanto alla data nell’angolo in basso a destra del monitor. Se non è presente, potrebbe non essere in esecuzione.
Dopo aver fatto clic su di esso, guarda in basso a destra nel menu «Altro> Impostazioni». Si aprirà una finestra, cerca nel menu a sinistra » Account » e accedi alla scheda. Devi solo fare clic su » Scollega questo PC> Scollega account». È così semplice che puoi scollegare il tuo account OneDrive per interrompere la sincronizzazione dei dati.
Come nascondere o disinstallare OneDrive in Windows 10 in modo facile e veloce
In alcune versioni di Windows, OneDrive è integrato e non può essere disinstallato. Tuttavia, puoi nasconderlo ed evitare il processo di sincronizzazione dei dati nell’account Microsoft. Per fare ciò è necessario disattivare tutte le impostazioni ed eliminare la cartella OneDrive da Esplora file.
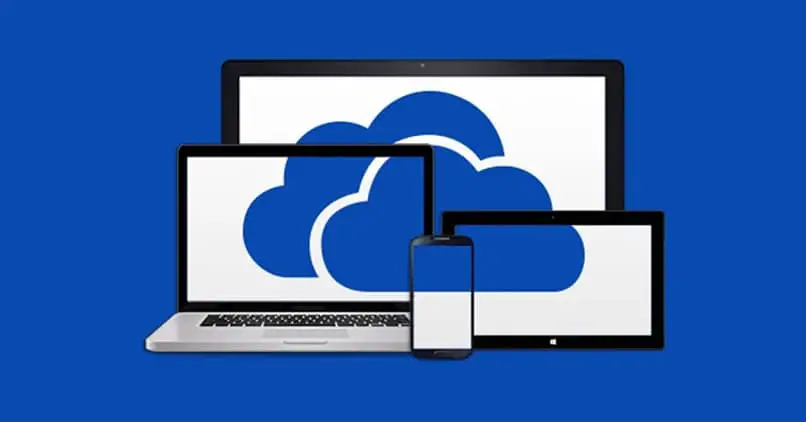
Se vuoi nascondere OneDrive in Windows 10 seleziona l’icona del cloud che hai sulla barra delle applicazioni nell’angolo in basso a destra del monitor. Potrebbe essere nascosto, premere sulla data per vedere più applicazioni. Se non è presente, è molto probabile che non sia in esecuzione. In tal caso, cercalo dal menu di avvio.
Posizionati su di esso e clicca su » Altro > Impostazioni». Si aprirà una finestra, cerca nel menu a sinistra » Generale » e fai clic su questa scheda. Una volta dentro, deseleziona tutte le caselle.
Quindi guarda di nuovo nel menu a sinistra » Salvataggio automatico » e inseriscilo. Nell’elenco » Documenti e immagini » modificare l’impostazione in «Solo su questo computer». Disabilita il resto dei campi.
La prossima cosa sarà posizionarti nella scheda » Account> Scegli cartelle». Trova il campo » Sincronizza file OneDrive su questo computer » e attiva e disattiva » Sincronizza tutti i file e le cartelle su OneDrive».
Attivando questo campo verranno selezionate tutte le caselle. Quindi disattivando lo stesso campo potremo cancellare tutti gli elementi selezionati. Per terminare, fare clic su «OK» per chiudere e salvare le modifiche.
Immettere nuovamente le impostazioni e nella scheda » Account » fare clic su «Scollega OneDrive». Chiudi la casella di testo di benvenuto e accedi a Esplora file sul tuo computer.
Trova OneDrive e fai clic con il pulsante destro del mouse per aprire il menu delle opzioni. Trova e seleziona » Proprietà «. Nella scheda » Generale «, attiva il campo » Nascosto «. L’ultimo passaggio consiste nel fare clic su » Altro> Esci da OneDrive». In questo modo avremo già nascosto e rimosso l’icona dell’app dall’area di notifica.
Come disinstallare definitivamente OneDrive in Windows 10
Da Windows 10 è possibile disinstallare questa app, come puoi verificare sulla pagina ufficiale del Supporto Microsoft. Nel caso in cui disponi di versioni precedenti, puoi solo scollegarlo o nasconderlo. Tieni presente che la disinstallazione della sincronizzazione verrà interrotta, ma i dati saranno ancora disponibili quando accedi a OneDrive.

Fare clic sul pulsante Start di Windows per iniziare. Digita nella barra di ricerca » Programmi> Aggiungi o rimuovi programmi». Si aprirà una finestra, cerca la scheda “ Applicazioni e funzionalità> Microsoft OneDrive> Disinstalla”. Ti chiederà di inserire la password dell’amministratore se ne hai una, oppure ti chiederà di confermare l’azione.
E con questo avrai completato il processo. Come hai visto, è molto facile disinstallare OneDrive in modo permanente da Windows 10. Se hai dubbi, lasciali nei commenti.