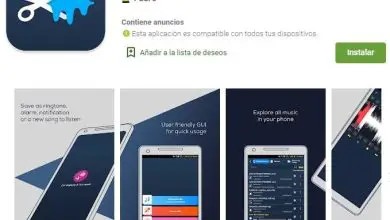Come apportare una regolazione del colore a una foto utilizzando Corel DRAW
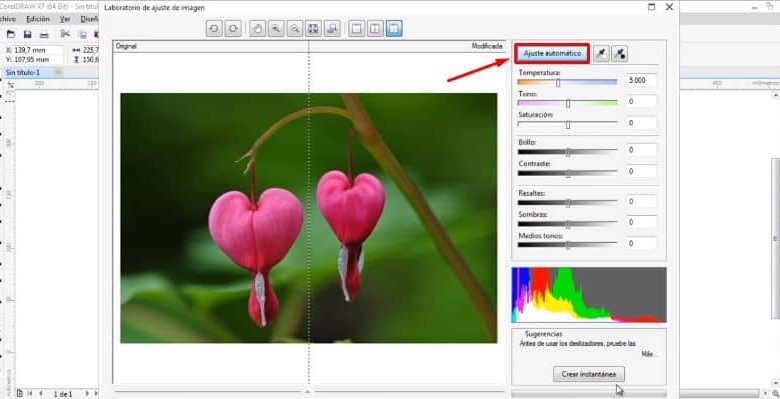
Per noi è importante disporre di programmi completi in grado di svolgere tutti i tipi di attività, rendendo così le cose molto più pratiche. Oltre alla capacità di eseguire lavori di buona qualità.
Ma in realtà, quando lavoriamo su un documento, ad esempio, la maggior parte dei programmi non dispone di strumenti che ci rendano più semplice completarlo. Di solito dobbiamo scaricare diversi programmi per poter fare un singolo lavoro.
Se dobbiamo fare, ad esempio, un articolo pubblicitario dobbiamo modificare le immagini in un programma, scrivere in un altro e così via fino a quando non possiamo ottenere il risultato che stiamo cercando. D’altra parte, ci sono programmi che ci aiutano a correggere questo problema.
Uno di questi programmi è Corel DRAW che possiamo scaricare e installare facilmente. Questo è un programma molto completo con molteplici funzioni e strumenti che consentono agli utenti eccellenti opzioni di modifica come l’ aggiunta di contorni agli oggetti, la correzione dell’aspetto sfocato di una fotografia, l’ inserimento di effetti personalizzati su testo e sfondo, ecc. , tutto disponibile in un’interfaccia semplice e di facile comprensione. Corel DRAW è un programma progettato principalmente per la pubblicazione su Web e cartacea.
Come apportare una regolazione del colore a una foto utilizzando Corel DRAW
Questo programma ha molti tipi di funzioni, specializzate nell’area dell’editoria. Il che è molto utile per noi, dal momento che non dobbiamo utilizzare altri programmi per poter svolgere un lavoro professionale.
Una delle caratteristiche più sorprendenti di Corel DRAW è il fotoritocco. Questa funzione dispone di più strumenti con i quali possiamo eseguire lavori di modifica specializzati sulle nostre immagini.
Tutto questo senza dover scaricare alcuna applicazione alternativa o dover fare affidamento su un altro programma. In questo modo è possibile modificare le immagini e poi includerle nel lavoro che stiamo facendo.
D’altra parte, è molto importante conoscere questa funzione. Pertanto, è stato preparato questo articolo in cui verrà spiegato come apportare una regolazione del colore a una fotografia utilizzando Corel DRAW.
Passaggi per regolare il colore di una foto in Corel DRAW
La prima cosa da fare è aprire il programma Corel DRAW e posizionare l’immagine che vogliamo modificare sul nostro schermo. Quando l’immagine si trova sul nostro foglio, facciamo clic su di essa per selezionarla, questo per abilitare l’opzione di modifica.
Ora andiamo all’opzione «Bitmap»
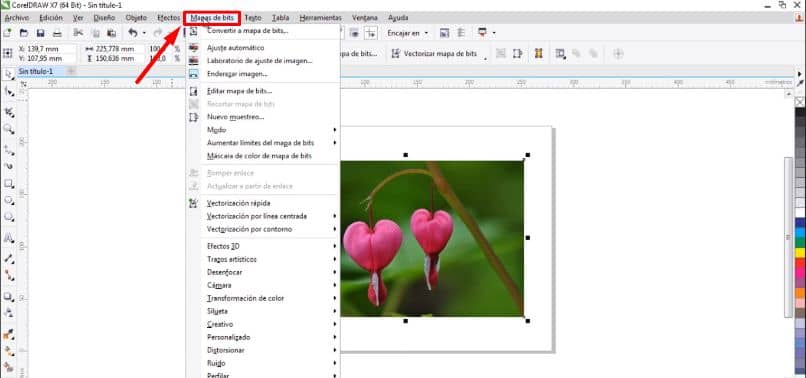
E clicchiamo. Verrà visualizzata una scheda delle opzioni e selezioniamo «Laboratorio di regolazione dell’immagine». Da questa finestra possiamo modificare in modo pratico il colore delle foto.
Osserviamo diverse opzioni che ci consentono di modificare l’immagine, nelle opzioni sulla barra in alto possiamo ruotare, spostare, ingrandire e cambiare il modo in cui viene visualizzata. Le opzioni a destra sono quelle che ci consentono di effettuare regolazioni del colore.
La prima opzione che troviamo è «Regolazione automatica», questa opzione apporta regolazioni automatiche del colore alla nostra immagine correggendo così eventuali imperfezioni. Ma se vogliamo regolare il colore da soli, facciamo quanto segue.
Come regolare manualmente il colore di una foto in Corel DRAW?
Per effettuare le regolazioni manuali andiamo alle opzioni situate sotto «Regolazione automatica». In queste opzioni abbiamo uno slider che ci permette di modificare i colori della nostra immagine.
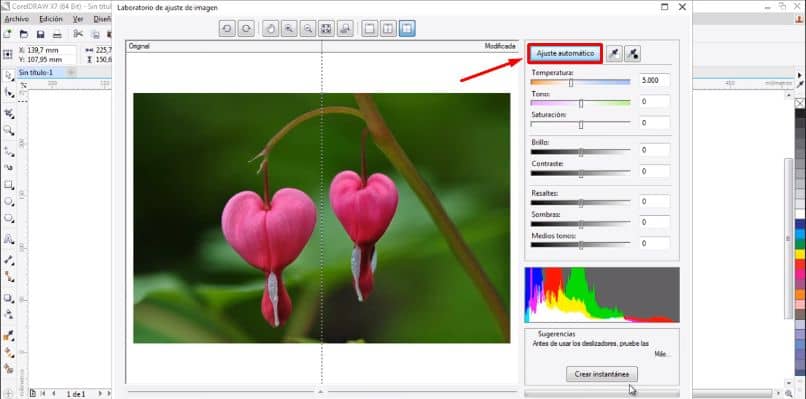
Qui possiamo modificare la temperatura, il tono, la saturazione, la luminosità e il contrasto della nostra immagine, possiamo anche modificare le luci, le ombre e i mezzitoni. In basso abbiamo un istogramma, dove possiamo vedere la quantità di ogni colore con cui lavoriamo.
Per cambiare il colore della nostra fotografia dobbiamo solo spostare l’indicatore situato sotto ogni opzione, ad esempio possiamo cambiare la temperatura da calda a fredda. E nella nostra immagine possiamo notare come cambia il colore.
Possiamo farlo con tutte le opzioni che questo strumento ci consente di modificare, fino a raggiungere l’impostazione che desideriamo. In fondo abbiamo una casella dei suggerimenti, queste sono correzioni che Corel apporta in base all’opzione su cui stiamo lavorando.
Una volta raggiunta la tonalità di colore desiderata, facciamo clic sull’opzione Accetta situata nella parte in basso a destra della finestra. Le modifiche alla nostra fotografia verranno salvate automaticamente.
In questo modo, seguendo i passaggi precedenti, abbiamo apportato le regolazioni del colore a una fotografia utilizzando Corel DRAW.