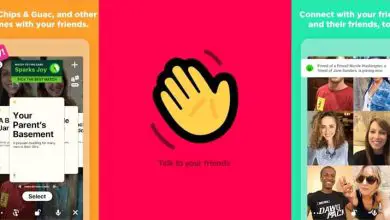Come proteggere e rimuovere la protezione dei fogli di una cartella di lavoro di Excel utilizzando la macro
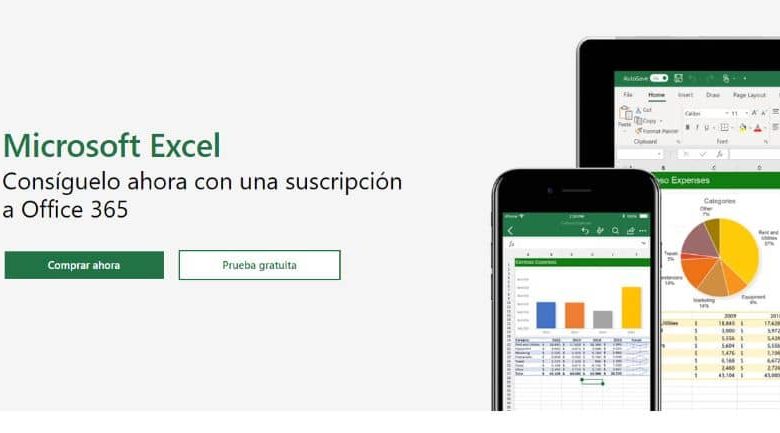
Come creare la Macro in Excel in pochi passaggi
Prima di spiegare come proteggere o rimuovere la protezione di una cartella di lavoro di Excel con le macro, dovresti sapere come creare le macro. La procedura è molto semplice e ti spiegheremo passo dopo passo in modo che tu possa farlo senza alcun inconveniente e quindi puoi creare un file Excel per la sola lettura.
Per iniziare devi aprire il programma Excel e posizionarti sull’editor di Visual Basic. Puoi vederlo nella parte superiore dello schermo, alla tua sinistra. Di solito è rappresentato da VS.
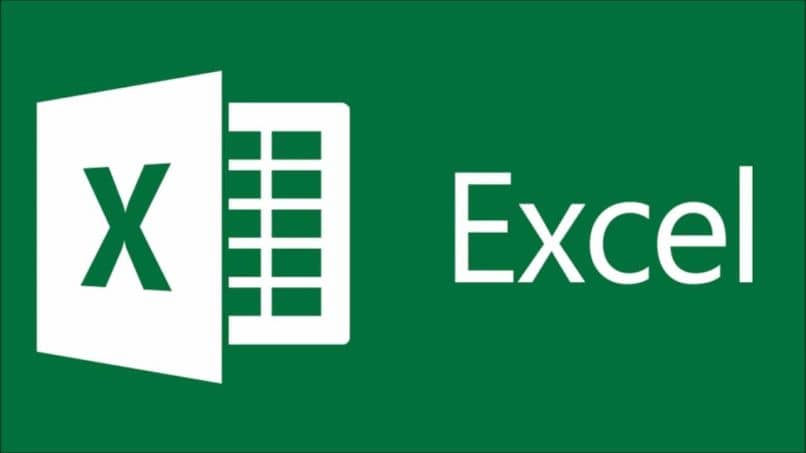
Ecco una precisazione importante. Dipende dalla versione di Excel che hai a disposizione, il percorso varierà. Se non hai il pulsante VB nella barra degli strumenti nella parte superiore dello schermo, procedi come segue: «File> opzioni> Sviluppatore / Programmatore> Virtual Basic»
L’editor si aprirà automaticamente e potrai utilizzare i menu e gli strumenti nella finestra. Devi inserire il seguente comando all’interno di un nuovo modulo: ActiveSheet e tra parentesi una password con la quale vogliamo stabilire la protezione, puoi anche aggiungere il nome o il numero del foglio se vuoi specificarlo, oppure puoi anche proteggere le celle in Excel in modo che non vengano modificati.
Come funziona e cos’è Macro per Excel
Una macro automatizza le funzioni che eseguiamo frequentemente per ottimizzare i tempi di modifica di una cartella di lavoro in Excel. Sono creati con Microsoft Virtual Basic e sono progettati da sviluppatori di software.
Con esso possiamo inserire una password in un file Excel in modo che altri utenti non possano modificare, copiare o stampare i dati disponibili all’interno di tale documento. Pertanto, possono accedere solo con una modalità di lettura, a meno che non si inserisca la password per abilitare la modifica.
La prima cosa da fare è consentire l’accesso al modello a oggetti del progetto VBA tramite una password. Per fare ciò, esegui la seguente sequenza «File> Opzioni> Centro protezione> Impostazioni Centro protezione> Impostazioni macro. Lì devi selezionare «Accesso attendibile al modello a oggetti dei progetti VBA.
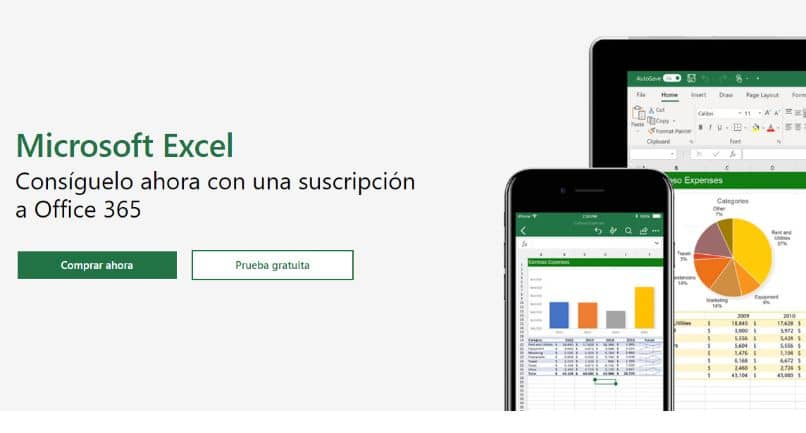
Per proteggere un libro, devi anche selezionare la casella » Abilita tutte le macro». Nel caso in cui desideri deproteggerli, dovresti invece selezionare «Disabilita tutte le macro con o senza notifica».
Come proteggere una cartella di lavoro di Excel con macro in pochi passaggi
Per proteggere la struttura della cartella di lavoro in modo che nessuno possa creare o eliminare fogli a meno che non conosca la password, è necessario scrivere il seguente comando in VBA:
[codesyntax lang = »vb» lines = »no» container = »pre» blockstate = »expanded» doclinks = »0 ″]
E poi sarà scritto come segue:
Protezione secondaria ()
In caso di errore Vai a fine
ActiveWorkbook.Protect («Password da proteggere»)
fine:
Fine sottotitolo
Se vuoi invece proteggere l’intero libro devi scrivere il seguente comando
[codesyntax lang = »vb» righe = »no» contenitore = »pre»]
E poi dovrebbe essere stabilito come segue
Sub Protect (nome del libro o della pagina)
In caso di errore Vai a fine
Dim sht come foglio di lavoro
Application.ScreenUpdating = False
ActiveWorkbook.Protect («password per proteggere il libro»)
Per ogni cosa in ActiveWorkbook.Worksheets
Se sht.Visible = True Allora
sht.Protect («password per proteggere il libro»)
Finisci se
Prossimo
fine:
Fine sottotitolo
Come puoi vedere, abbiamo aggiunto delle righe in cui discriminiamo i fogli che vogliamo proteggere con il comando Proteggi e il nome o numero del foglio.
Come controllare una cartella di lavoro di Excel in pochi passaggi
Puoi rimuovere la protezione di una cartella di lavoro o di un foglio di calcolo Excel nello stesso modo in cui hai protetto, solo che cambieremo alcuni dettagli dei comandi.
Per rimuovere la protezione di un foglio di calcolo inseriremo il seguente codice:
ActiveSheet.Unprotect «Password che hai usato per proteggere»
Se invece quello che vogliamo fare è deproteggere una cartella di lavoro di Excel, dobbiamo inserire il seguente codice:
ThisWorkbook.Unprotect «Password che hai usato per proteggere»
Speriamo che questo tutorial su protezione e sicurezza in Excel ti sia stato utile. Se hai domande, lasciale nei commenti in modo che possiamo aiutarti a risolverlo.