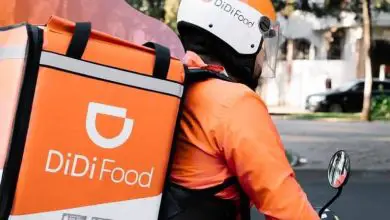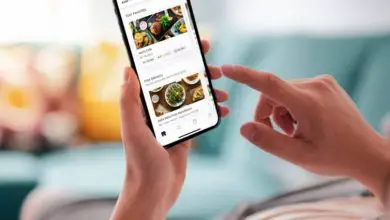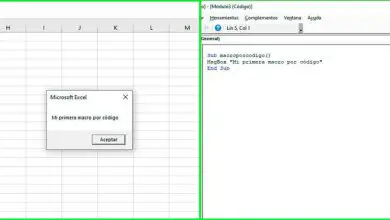Come creare l’effetto di dispersione delle particelle in Adobe Photoshop – Passo dopo passo
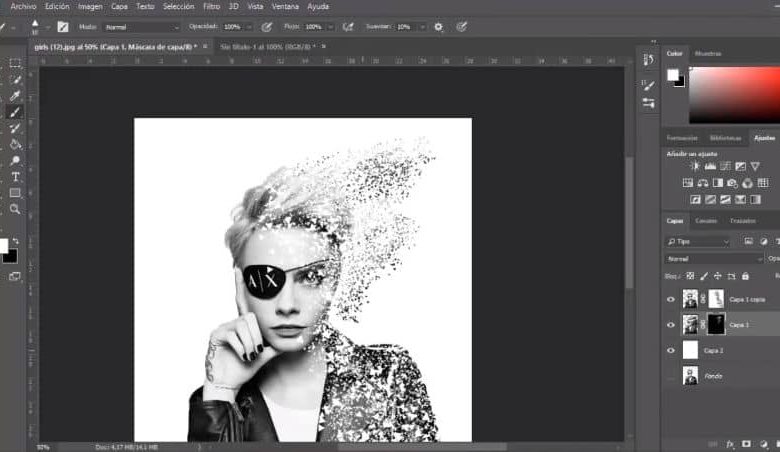
Cos’è Photoshop e a cosa serve? Il programma Photoshop è un programma progettato dalla società di sistemi grafici Adobe. Questo programma è una multipiattaforma che si concentra sul trattamento di immagini ordinarie e sull’applicazione di vari effetti per la loro trasformazione.
Adobe Photoshop consente agli utenti di modificare le immagini applicando un gran numero di strumenti e filtri. È il programma più completo in termini di creazione di illusioni ottiche e ritocco grafico, l’artista può correggere alcuni aspetti degli scatti o trasformarne tutto il contenuto utilizzando gli strumenti per allineare e centrare testi, immagini e oggetti, rimuovere il riflesso, ridimensionare immagini, tra le altre.
Come si fa l’effetto di dispersione delle particelle in Adobe Photoshop?

Esiste uno strumento Adobe Photoshop ben noto nel settore, è il cosiddetto effetto di dispersione. Consiste in un’edizione nell’immagine che ricorda la progressiva disgregazione delle forme e delle figure. O in particelle di polvere o altre opzioni.
Per applicare questo effetto non è necessario avere grandi conoscenze nel settore o essere un maestro in materia. Oggi vi mostriamo come eseguire l’effetto dispersione.
Passaggi per creare l’effetto di dispersione delle particelle in Adobe Photoshop
La prima cosa da fare è duplicare il livello che contiene l’immagine. Puoi farlo cliccando sul pulsante secondario e selezionando l’opzione «Duplica livello» o premendo i tasti CTRL + «J» per farlo direttamente.
Una volta duplicato, devi disabilitare la visibilità del livello superiore e selezionare il livello inferiore o copia, ora devi disegnare un contorno attorno ai bordi o alla figura della persona o dell’oggetto in questione. Per fare ciò, fai clic sulla barra degli strumenti a sinistra dello schermo e seleziona l’opzione «Strumento lazo». Quindi fai il contorno (questo non dovrebbe essere esatto).
Fare clic con il tasto destro e selezionare l’opzione «Riempi / contenuto», quindi nella suddivisione scegli l’opzione «Secondo / Contenuto». Quindi premere i tasti Ctrl + «D» per annullare la selezione. Il programma mostra automaticamente il contenuto che ha creato per noi, invece delle parti della figura che rimuoviamo con il «Particle Brush».
Attiva nuovamente la visibilità del livello superiore e seleziona «Selezione rapida» nella barra degli strumenti, si trova nel pannello degli strumenti a sinistra.
Quindi, disegna un contorno dei bordi della figura e fai clic con il pulsante destro del mouse, quindi scegli l’opzione «Applica maschera». Puoi usare il pennello per rifinire i bordi e migliorare la selezione. Infine, fai clic su «Maschera di livello» e seleziona «Ok».
Effetto di dispersione
Ora è possibile creare l’effetto di dispersione. Per questo creeremo di nuovo due livelli. In uno creeremo l’effetto di dispersione stesso; mentre nell’altro si tratta di creare l’effetto di particelle di disintegrazione sul modello. Per fare ciò, è necessario seguire i seguenti passaggi:
- Seleziona il livello che ha la maschera e crea una copia (per questo usa le lettere Ctrl + J)
- Fare clic con il tasto destro sulla maschera di livello e selezionare «Applica maschera di livello», rinominarla e digitare «Dispersione».
- Ora duplica il livello «Scatter» e cambia il suo nome in «Modello».
- Affinché il risultato sia adeguato, è necessario disporre dei livelli nel seguente ordine:
- Livello del modello visibile.
- Livello di dispersione visibile.
- Livello con la maschera non visibile.
- Sottopelo visibile.
Creare l’effetto di dispersione
- È necessario selezionare il livello «Dispersione», fare clic sul menu, selezionare gli effetti e quindi fare clic su «Liquifa»
- Fare clic sullo strumento «Warp Forward» per scegliere l’orientamento in cui si desidera creare l’effetto di dispersione. «
- Premi il tasto Alt + Maschera per applicare il colore nero al livello «Dispersione».
- Quindi fare clic sul livello «Modello», creare una copia e selezionarla.
- Fare clic sulla barra degli strumenti, scegliere «Pennello» e selezionare il colore nero per il pennello.
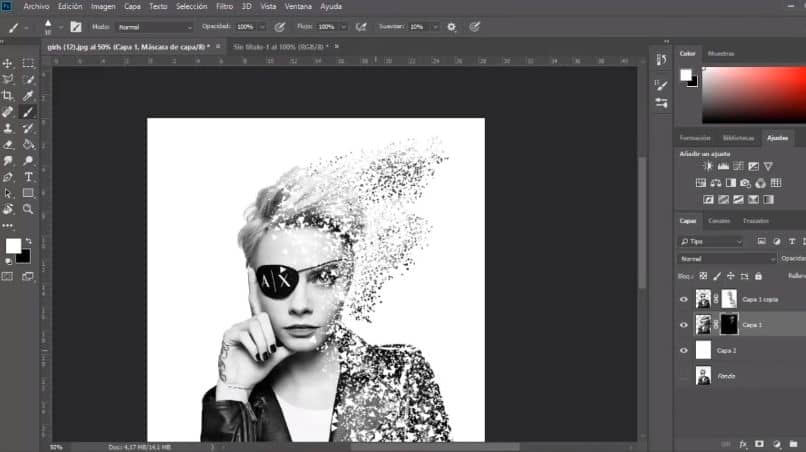
- Scegli pennelli per gomma, tipo di particelle di diverse dimensioni. Puoi ruotare mentre applichi per creare una finitura migliore.
Infine, puoi provare diversi effetti per esercitarti e dare ad ogni immagine un tocco molto più genuino e personale.