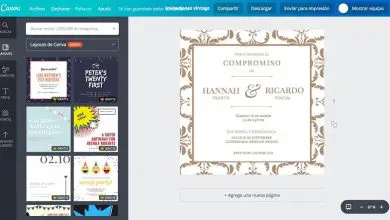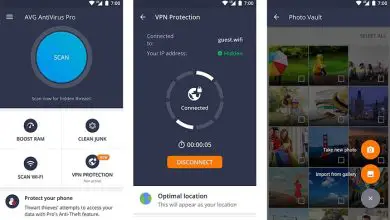Come inserire immagini in forme e lettere utilizzando Adobe InDesign cc
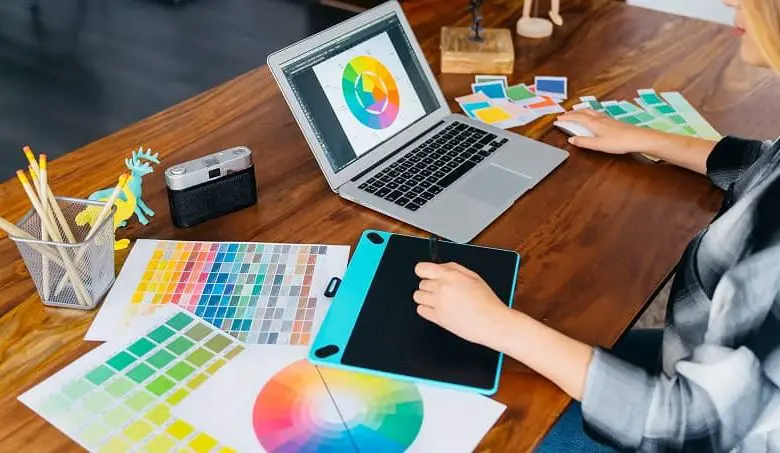
Il design, oltre ad aggiungere colore ai contenuti, racconta le storie di ciascuno dei designer che ne promuovono e valorizzano l’ ingegno e la creatività grazie ai vari programmi e sviluppatori disponibili sul web.
Adobe InDesing si posiziona come un alleato incredibile per tutti coloro che cercano di innovare nel design dei contenuti editoriali. Questo programma dispone di strumenti straordinari che semplificano la creazione di poster, copertine di libri, riviste, flayer e molto altro.
Adobe e il design
Adobe si candida come promotore della stampa digitale. Come contributo al mondo delle arti grafiche, lancia il suo efficace strumento di progettazione grafica, InDesing. Orientato al lavoro degli editori, dispone di molteplici strumenti che facilitano e movimentano il lavoro dei designer. Un buon esempio è la capacità di creare percorsi e forme composte senza complicazioni.

La sua interfaccia semplice e intuitiva offre ai suoi utenti la possibilità di creare contenuti multimediali di qualità, migliorando l’esperienza e adattandosi alle loro esigenze.
Usi di InDesing
Questo programma si è affermato come il preferito nel layout professionale. Con ogni aggiornamento, le sue funzionalità, strumenti e prestazioni evolvono e ottimizzano l’esperienza dell’utente.
Tra i molti usi di InDesing ci sono lo sviluppo di formati flash, prototipi di pagine web, progetti di documenti PDF interattivi, la creazione di e-book e riviste e molto altro.
Aumenta l’efficacia del marketing e posiziona il tuo marchio creando contenuti incredibili e di qualità, migliora l’automazione nella creazione di documenti che si distinguono visivamente, utilizzando gli strumenti che questo incredibile programma ti offre.
Importazione di immagini
Aggiungere contenuto visivo al tuo documento e rendere la tua creazione più attraente è un processo davvero semplice, per questo devi seguire questi semplici passaggi:
- Situato all’interno dell’interfaccia di InDesing, procedi all’apertura del documento in cui desideri inserire un’immagine.
- Individua il pulsante del file e seleziona » Posiziona » per accedere al menu delle opzioni. Puoi anche eseguire questa azione in modo più diretto utilizzando una semplice combinazione di tasti, in questo caso premi » Ctrl + D «
- Apparirà una finestra in cui avrai le opzioni dell’immagine che desideri aggiungere.
- Seleziona l’immagine e poi premi » Apri «
- Fai clic su qualsiasi sezione del documento in cui desideri posizionare l’immagine e posizionala dove ti serve.
- Modifica e regola le dimensioni e la forma nel modo desiderato.
- Pronto! Avrai già aggiunto un’immagine al tuo documento.
Nel caso tu abbia già l’immagine preselezionata, devi solo fare clic con il tasto destro del mouse e scegliere l’opzione incolla, o semplicemente eseguire la combinazione » Ctrl + V «.
La differenza tra le due opzioni sarà che, se la aggiungiamo importando l’immagine, verrà creata come collegamento e apparirà nella loro lista, mentre l’opzione per incollare non presenterà questa particolarità. Tuttavia, entrambe le immagini sono all’interno di una cornice.
Inserisci grafica negli oggetti
Se vuoi avere un impatto fin dall’inizio, quale modo migliore di aggiungere sfumature di colore al testo del tuo design. Aggiungi un tocco di eleganza ed evidenzia il tuo incredibile potenziale e talento. Il processo è semplice e qui spieghiamo come eseguirlo.

Per aggiungere un’immagine all’interno di un oggetto o di un testo (che deve essere preventivamente convertito in un modulo per poter svolgere questa azione, è necessario:
- Utilizzando lo strumento di selezione, procedere alla selezione della forma.
- Cliccandoci sopra con il tasto destro del mouse verrà visualizzato un menu di opzioni, all’interno del quale si farà clic su » Contenuto grafico «
- La forma selezionata diventerà automaticamente una cornice.
- Una volta convertito, devi andare alla scheda file e premere l’opzione » Inserisci «.
- Seleziona l’immagine che desideri aggiungere e fai clic su » Apri «.
Se invece vuoi aggiungere un grafico all’interno di una lettera segui questi passaggi:
- Seleziona il formato del testo
- Vai al menu di testo
- Verrà visualizzato un menu di opzioni. Seleziona l’opzione » Crea contorno «
- Successivamente, ci posizioniamo sulla lettera e clicchiamo con il tasto destro
- Nel menu delle opzioni selezioniamo il contenuto dell’opzione grafica.
- Successivamente, devi andare al file e premere l’opzione per posizionare.
- Scegli l’immagine che desideri aggiungere e premi Apri.
Ora che sai come inserire immagini in forme e lettere usando Adobe InDesign cc come un professionista, non dovrebbero esserci difficoltà nell’inserire e manipolare le immagini nelle tue incredibili e impressionanti creazioni Adobe InDesign.