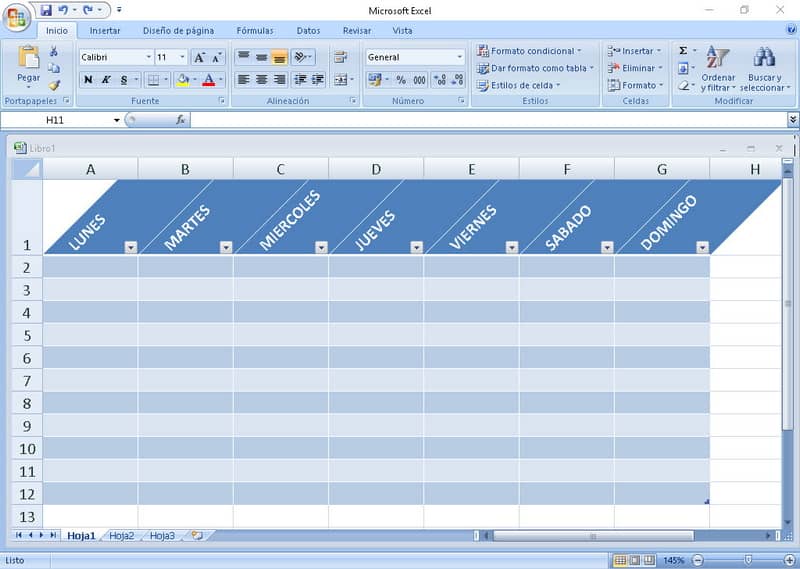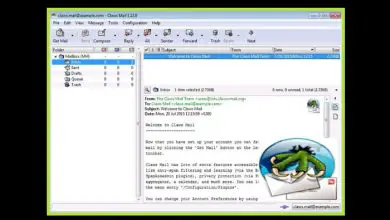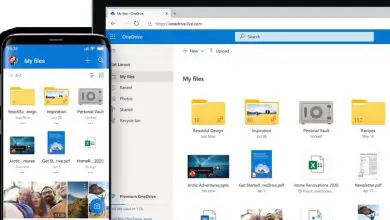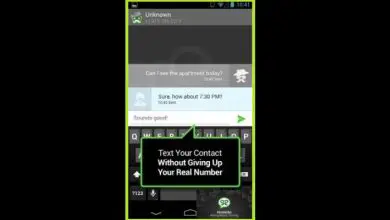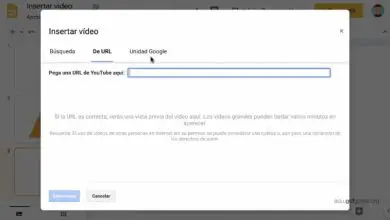Come avvolgere o ruotare il testo in una cella in Excel – Inclina celle in Excel
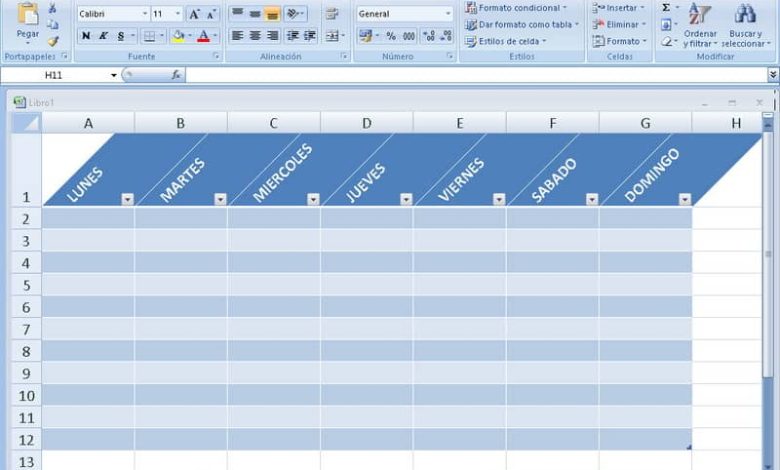
Ruotare o modificare il testo di una cella in Excel può essere molto comodo in varie circostanze, è anche un modo per migliorare l’estetica delle nostre tabelle Excel. Il processo è abbastanza semplice e puoi applicarlo subito se leggi attentamente questa guida.
Va notato che questa procedura può essere utilizzata anche in altre applicazioni di Microsoft Office, ad esempio puoi ruotare o ruotare le tabelle in Word molto facilmente, ma questa volta ti mostreremo come farlo in Excel.
Come avvolgere o ruotare il testo in una cella in Excel – Inclina celle in Excel
Il processo per ruotare o inclinare le celle è abbastanza semplice, infatti è un’opzione di base integrata nel programma, quindi puoi apportare questa modifica molto facilmente. Si prega di leggere attentamente la seguente guida per ruotare il testo e adattarlo a un nuovo formato.
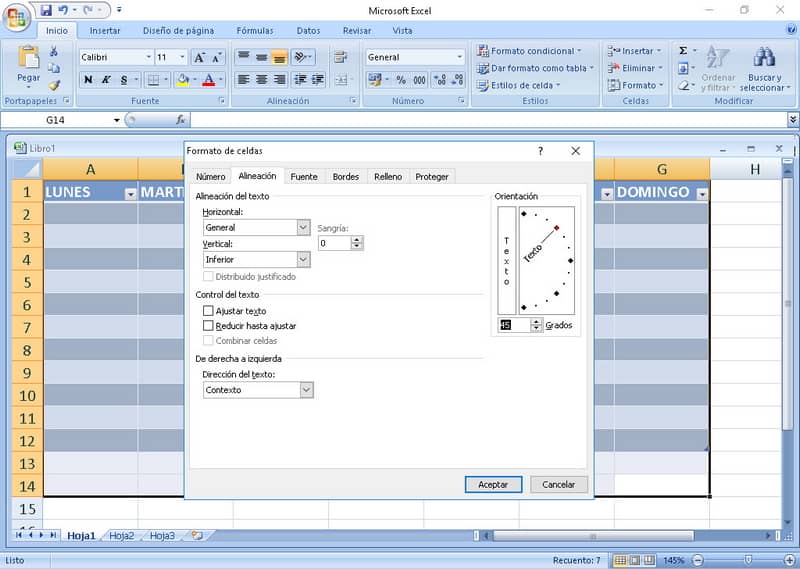
- Una volta che sei all’interno della cella che desideri ruotare o inclinare, devi selezionarla e premere il tasto destro del mouse.
- Quando premi il pulsante destro del mouse, trova l’opzione Formato celle e fai clic su di essa.
- Tutte le opzioni di configurazione per il formato della cella verranno visualizzate sullo schermo.
- Nell’angolo destro di queste opzioni troverai la sezione Orientamento. Lì sarà sufficiente modificare la figura in gradi (°) fino a ottenere l’aspetto desiderato.
- Consigliamo di utilizzare 45°, in quanto visivamente molto gradevole, ma qualsiasi altra misura o svolta, come la direzione verticale, è perfettamente valida e utile.
- Una volta ottenuta la configurazione desiderata, fare clic sul pulsante OK. Dopo questo, la sua cella sarà capovolta.
Nel caso in cui desideri applicarlo a più celle, selezionale ed esegui la stessa procedura. Dopo averlo fatto, è meglio regolare la dimensione delle celle in base alla lunghezza del testo in modo che appaiano esteticamente gradevoli.
Dopo aver ruotato il testo nella cella, regola il formato per sfruttare meglio lo spazio
Dopo il processo mostrato sopra, puoi ruotare le celle come meglio credi, puoi usare 45 ° o 90 ° (qui la cella sarebbe verticale), ma qualcosa che dovresti tenere a mente è adattarle al nuovo formato. Per farlo, segui questi semplicissimi passaggi:
Passa sopra la cella che hai precedentemente evitato.
- Selezionalo cliccandoci sopra.
- Ora vai nell’area in alto a destra della cella, proprio nell’angolo. Dovrebbe apparire il simbolo di impostazione, che è una specie di croce. Un doppio clic premendo la cella verrà adattata automaticamente al nuovo formato.
Se vuoi effettuare la regolazione con più celle, selezionale tutte e fai doppio clic sull’angolo dell’ultima cella. In questo modo, tutte le celle saranno perfettamente adattate al formato che hai fornito in precedenza, ma se vuoi apportare una modifica, è anche possibile applicare stili in una tabella Excel, per adattare ulteriormente il documento all’estetica che hai stanno cercando.
L’opzione più conveniente per risparmiare spazio
Indubbiamente uno dei maggiori vantaggi della rotazione e della regolazione delle celle è che possiamo risparmiare spazio nel nostro tavolo. Ciò è particolarmente utile se si desidera stampare il contenuto del lavoro Excel.
Con il metodo sopra esposto è possibile ridurre la dimensione delle celle fino a tre volte, in modo da sfruttare meglio lo spazio e visualizzare più informazioni. Questo è fondamentale per risparmiare carta e rendere più sopportabile la lettura delle celle.
Allo stesso modo, con gli opportuni accorgimenti e applicando il metodo prima previsto, è anche possibile migliorare l’estetica generale dei nostri documenti Excel.
Come passaggio finale puoi ridurre le dimensioni del file Microsoft Excel particolarmente utile per ottimizzare correttamente il documento e renderlo perfetto per iniziare ad usarlo nel tuo lavoro.