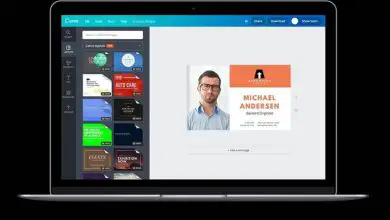Come collegare record, tabelle o dati di Excel con Word

E sebbene lavorare in Excel a volte sia un po’ complicato, la verità è che di solito è semplice ed efficace una volta che lo conosci bene.
Allo stesso modo, dopo aver decifrato il modo di collegare i record, che si tratti di date, orari, modifica dei dati, tabelle o altre cose tra questi due programmi, è molto difficile smettere di farlo.
Grazie a questa funzione è possibile sviluppare tutto il potenziale che questo foglio di calcolo può offrirci nell’organizzazione dei dati.
È supportato dalle formule e persino dalla grafica fornita dal programma Word, che velocizza notevolmente il lavoro. Poiché non importa quanto preferiamo quest’ultimo, non ha gli strumenti per creare tabelle o altri elementi di Excel.
In questo modo, i passaggi per collegare i dati da Excel a Word sono relativamente facili da eseguire, basta seguire le istruzioni.
Tre passaggi per collegare i dati da Excel a Word
D’ora in poi verrà dettagliato come associare i dati che devono essere trasferiti dal nostro programma di calcolo al foglio di testo in tre semplici passaggi.

Passaggio uno: aprire una nuova cartella di lavoro di Excel
La prima cosa da fare è aprire Excel, di conseguenza viene creata una tabella e riempita con i dati (se è già stata creata, la procedura è la stessa).
Quello che faremo dopo è selezionare la tabella esistente nella sua interezza, quindi, con il tasto destro, selezioneremo » Copia «.
In questo modo avremo copiato la struttura e i dati in essa contenuti. È anche possibile copiarlo con il comando » Ctrl + C «.
Secondo passaggio: apri un nuovo documento di Word
In questo secondo passaggio, ciò che dobbiamo fare è selezionare o aprire il programma Word e creare un nuovo documento vuoto. Può sembrare che il passaggio successivo sia semplicemente fare clic con il pulsante destro del mouse e selezionare l’opzione » Incolla «, ma non lo è.
Per le caratteristiche della tabella che andremo ad allegare al nostro documento, occorre utilizzare una specifica funzione per trasferirla.
In questo modo, nella parte superiore del programma, andremo a scegliere la scheda di avvio, situata sul lato sinistro dello schermo.
Quando si fa clic con il puntatore, apparirà un menu scorrevole, in esso, anche sul lato sinistro, vedremo un grande pulsante che dice » Incolla » che avrà una freccia rivolta verso il basso.
Sceglieremo questa data e verrà visualizzata una sezione con un’opzione disponibile chiamata » Incolla speciale «, fare clic lì.
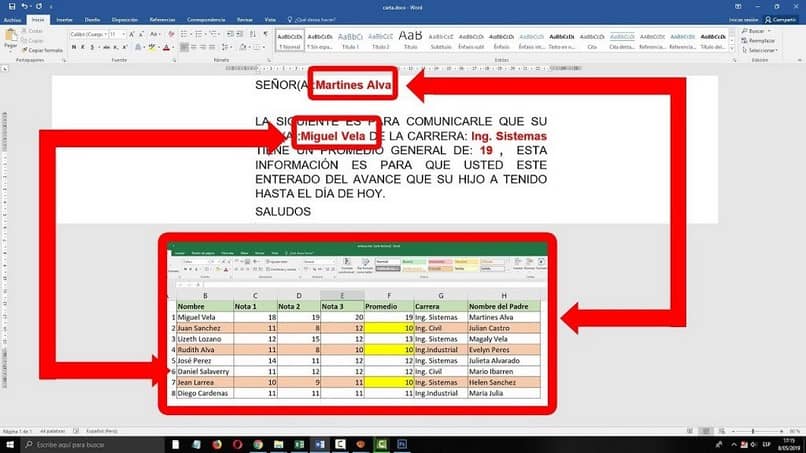
Terzo passo: finestra pop-up
Ora apparirà una finestra pop-up e nell’elenco delle scelte che mostra, metteremo » Foglio di calcolo Microsoft Excel «.
Allo stesso modo, non possiamo dimenticare che affinché l’aggiunta della tabella vada a buon fine, dobbiamo abilitare la casella » Incolla collegamento » e infine » Accetta «.
In questo modo eventuali record, tabelle o dati di Excel saranno stati collegati a Word con successo e senza alcun problema.
Aggiorna i dati automaticamente
Questi tipi di funzioni condivise da questi due programmi portano una serie di benefici in termini di organizzazione del nostro lavoro.
Poiché, avendo collegato qualsiasi modulo, tabella o dato da Excel a Word, puoi facilmente effettuare aggiornamenti al primo. Ciò farà sì che tutte le modifiche apportate al foglio di calcolo si riflettano anche in quello di testo.
Cioè, cosa succede se aggiungiamo una grande quantità di nuovi dati nel modello Excel, questi stessi, automaticamente, appariranno nel documento Word in cui colleghiamo la struttura.
Devi solo selezionare l’elemento grafico all’interno del documento di testo, fare clic con il tasto destro e scegliere l’opzione » Aggiorna collegamento «. Immediatamente, le modifiche si rifletteranno.