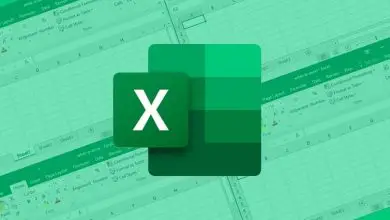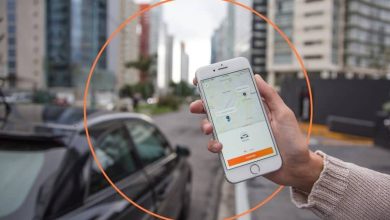Come creare un collegamento in una macro | Salva o chiudi automaticamente una macro
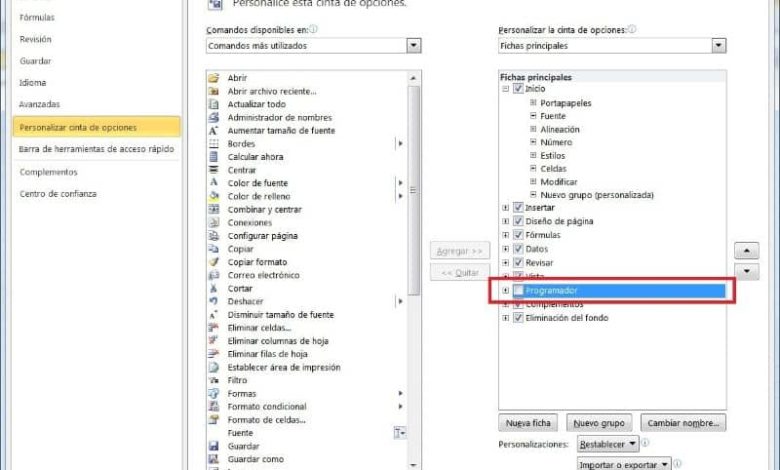
Che cos’è una macro?
Sono comandi o istruzioni raggruppati in un’unica funzione da eseguire premendo un singolo pulsante creato a tale scopo.
Il vantaggio di questo è che fa risparmiare tempo, poiché è una funzione ripetuta, la eseguirai molte volte, questo ti renderà facile farlo rapidamente, semplicemente facendo clic sul pulsante che hai progettato per quella funzione.
Poiché sono attività di routine eseguite in un determinato lavoro, possono variare da calcoli, schemi di riempimento, formule, aggiunta di record o eliminazione di file e puoi persino utilizzare una macro per salvare un libro. Cioè, sono una serie di comandi abbreviati in un solo clic, sequenziali in un certo senso già codificati in precedenza all’interno di un programma.
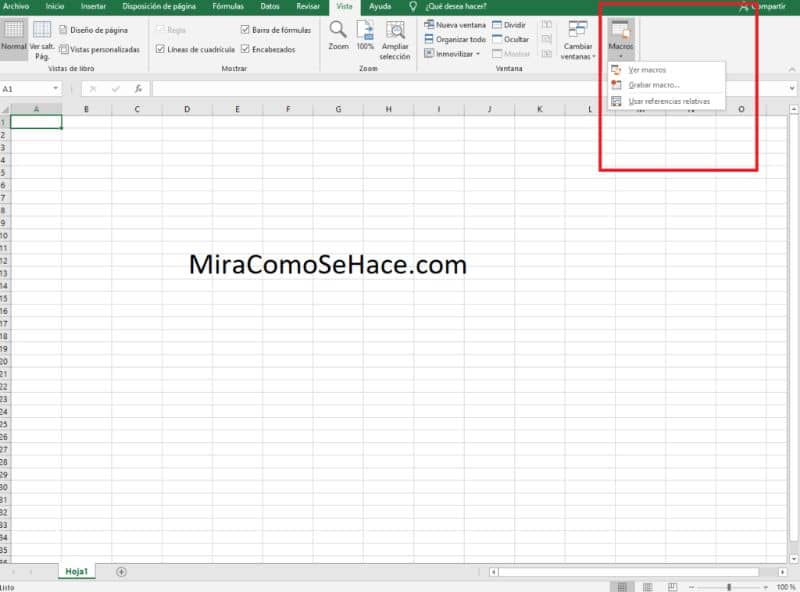
Poiché le esigenze variano a seconda di ciò che si sta facendo, possiamo creare una macro con VBA in Excel per velocizzare il lavoro, questo accade quando sono funzioni che si ripetono continuamente. Puoi anche utilizzare l’istruzione Loop White in VBA Excel Macro in modo semplice.
Sappiamo già che si tratta di una macro, i vantaggi di farlo, oltre al fatto che durante la sua creazione creiamo funzioni personalizzate per eseguire determinate attività all’interno di un programma. Ora impareremo come creare una macro e anche come creare una scorciatoia.
Come creare e creare un accesso rapido a Macro?
Ecco alcuni brevi passaggi per creare una macro:
Passo 1
In Word, nella vista del titolo lo premi, lì vedrai alla fine del lato sinistro dello schermo un’icona con il nome macro. Lì vedrai un elemento che dice di registrare macro, premilo.
Passo 2
Ora vedrai una finestra che ti chiede di assegnare un nome alla macro che stanno creando. Devi anche assicurarti che nel punto in cui salverai la macro, dica tutti i documenti in modo da poterlo usare in diversi.
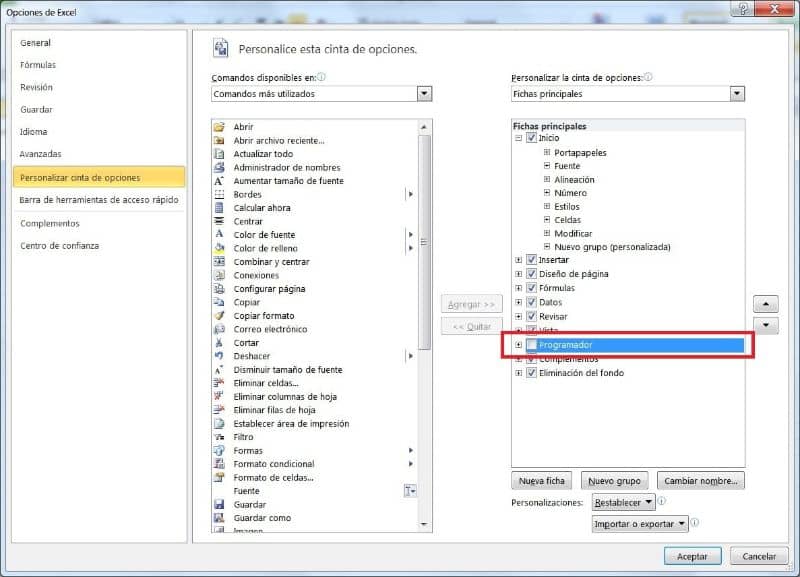
Passaggio 3
Quindi in quella stessa finestra in basso c’è un’icona con un martello, devi premerlo per avviare l’esecuzione della macro. Quindi devi fare clic dove indica la nuova macro, quindi devi anche premere il pulsante che dice aggiungi, il tasto che dice modifica sarà abilitato, lo premi, lì appaiono diverse icone, scegli quella che ti piace di più per la tua macro pulsante.
Passaggio 4
Per selezionare l’icona devi premerla due volte, in questo modo verrà selezionata l’icona di tua preferenza. Ora possiamo iniziare a salvare ciò di cui abbiamo bisogno qui, selezioniamo semplicemente i tasti dei passaggi che vogliamo eseguire in Word premendo i tasti e i clic verranno registrati.
Passaggio 5
Questo passaggio non deve essere eseguito con il mouse, poiché in questo modo non verrà registrato nulla, utilizzare la tastiera per registrare le macro. Quando la registrazione è in esecuzione, vai alla vista delle opzioni dopo la macro, premi interrompi registrazione. Il pulsante della macro dovrebbe già apparire sulla barra di accesso rapido.
Abbiamo visto quanto sia facile creare una scorciatoia in una macro per semplificare un po’ i compiti che si ripetono continuamente quando si lavora in un programma o si fanno cose diverse in Word.
Gli aspetti positivi di questa opzione sono molti, ci permette di risparmiare tempo, velocizza il lavoro che eseguiamo, oltre a ottimizzarlo, generando qualità.
Possiamo creare molte macro per diverse cose che facciamo, possiamo anche salvarle in modo che se ci sono altre attività simili possiamo usarle. Inoltre se non è adatto possiamo chiuderlo.
Poiché i compiti che possono essere eseguiti con una macro sono molti, lo rende versatile, pratico, possiamo usarlo tutti. Se sei interessato ad argomenti simili, questo potrebbe essere quello su come nascondere in modo sicuro un foglio Excel con una macro.