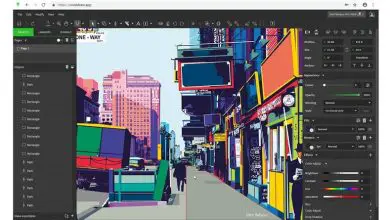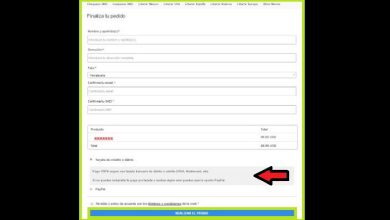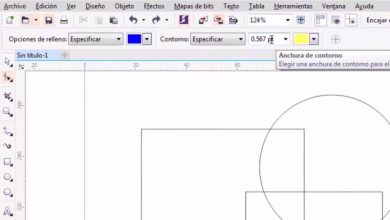Come creare il mio modulo utente in Excel – Molto facile
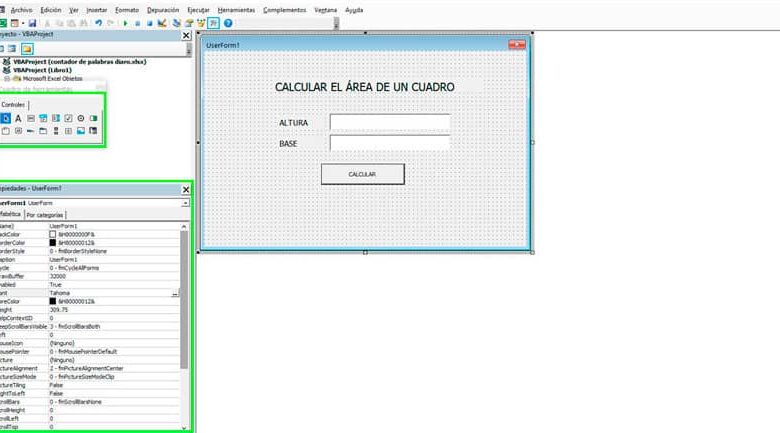
Come creare il mio modulo utente?
Per essere in grado di creare il tuo primo modulo in Excel dall’intestazione all’editor VBA. Fare clic sulla scheda Sviluppo e selezionare l’opzione Visual Basic o utilizzare il comando di scelta rapida Alt + F11.
Si apre la finestra dell’editor VBA, per aggiungere un nuovo modulo fare clic sul menu Inserisci e poi UserForm. Quando viene creato, il nuovo modulo viene visualizzato automaticamente in una cartella contenitore con il nome predefinito. Lì devi ospitare tutti i file di cui hai bisogno così come i nuovi moduli relativi a quel progetto che hai appena creato.
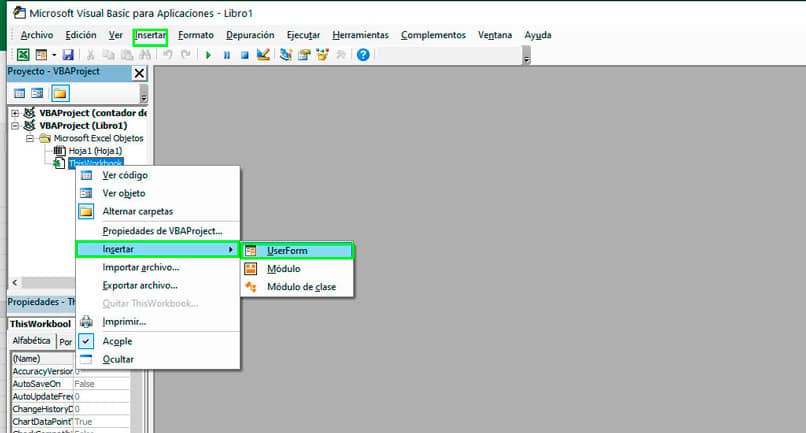
Viene inoltre visualizzata una casella mobile con un gruppo di controlli. Quei controlli che puoi aggiungere nel Form utente. Sia gli oggetti che aggiungi che il Form utente hanno le proprie proprietà, metodi ed eventi che puoi modificare il loro aspetto e comportamento.
La casella delle proprietà viene visualizzata appena sotto la casella in cui si trova la cartella contenente. In caso contrario, premere F4. La casella contiene le proprietà sul lato destro e il nome delle proprietà sul lato sinistro.
Imposta le proprietà iniziali
Con il modulo creato, è necessario modificare le proprietà iniziali. Cambia il nome del modulo, scegli i colori di sfondo, scegli il tipo di carattere e anche quale sarà la sua posizione.
Puoi farlo in modalità progettazione o per codice, dove cambi le proprietà inserendo il nome dell’oggetto, seguito da un punto, il nome della proprietà, un segno di uguale = e il valore della proprietà.
Controlli UserForm
I controlli Casella degli strumenti o Form utente sono la barra degli strumenti che puoi aggiungere al modulo facendo clic e trascinando gli oggetti all’interno del Form utente nella posizione desiderata.
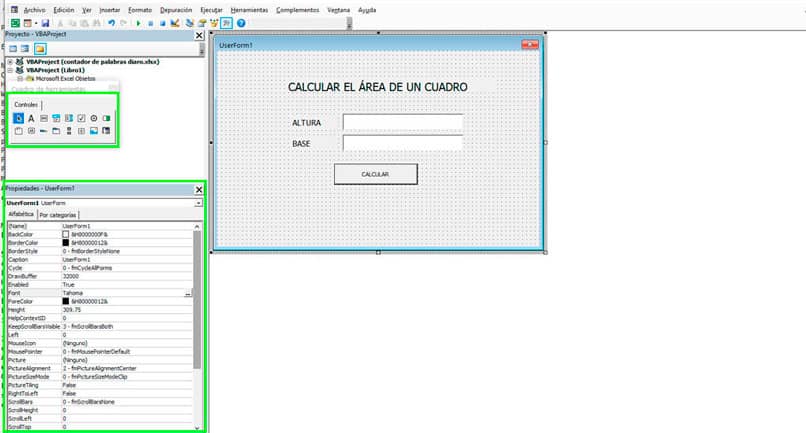
- Etichetta: serve per inserire un testo che funge da riferimento per l’utente finale. Viene generalmente utilizzato per identificare altri controlli.
- TextBox: utilizzato per consentire all’utente di inserire dati per eseguire un’operazione o per archiviarli. Il testo posizionato lì può essere modificato.
- CommandButton (Button): come suggerisce il nome, è un pulsante e viene utilizzato per avviare un processo o un’azione specifica.
- ComboBox (casella combinata): questo controllo viene utilizzato per visualizzare più elementi da un elenco, ma l’utente finale potrà sceglierne solo uno.
- ListBox: un controllo utilizzato per aggiungere più elementi a un elenco in modo che l’utente finale possa sceglierne uno o più.
- OptionButton: utilizzato per creare più opzioni in cui l’utente finale potrà selezionarne solo una.
- CheckBox (caselle di controllo): Controllo utilizzato per convalidare le informazioni booleane, ovvero è possibile solo avere una risposta tra vero e falso.
- Immagine: utilizzata per aggiungere immagini al modulo.
- Frame: questo tipo di controllo viene utilizzato per organizzare i controlli all’interno del form. Comunemente utilizzato per raggruppare i pulsanti, ma puoi anche controllare l’aspetto dei controlli che contiene, come il tipo di carattere.
- MultiPage: questo controllo aggiunge più pagine a un modulo. A sua volta, ogni form può contenere un gruppo di controlli.
- ScrollBar – Consente lo scorrimento rapido di un elenco di elementi.
- SpinButton (pulsante di selezione): questo è un controllo con due frecce che consente all’utente finale di selezionare un valore facendo clic sulle frecce.