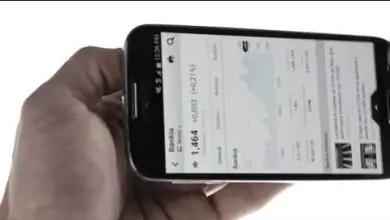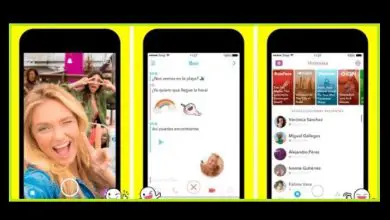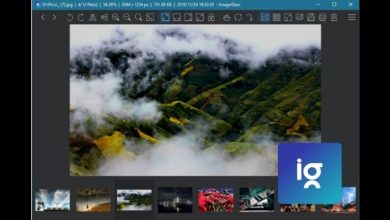Come creare un effetto bagliore su forme e testi utilizzando Corel Photo Paint
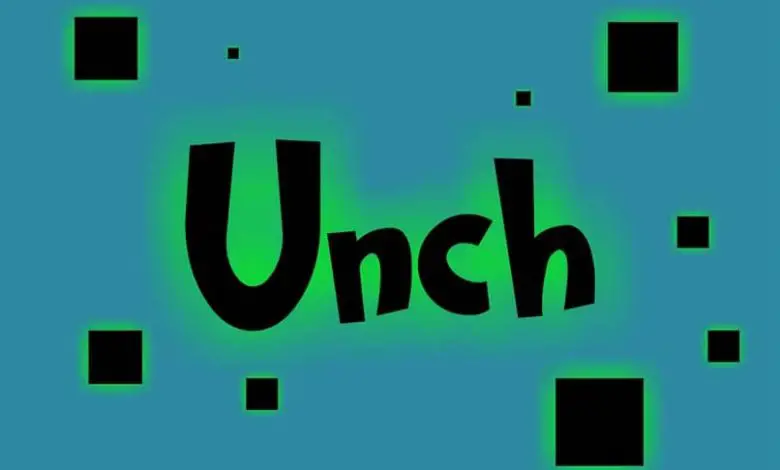
La creazione e l’ editing delle immagini è un lavoro il cui successo è proporzionale alla creatività di ogni editore. Il fatto che una persona possa avere la visione di creare e modificare le immagini apportando modifiche accattivanti e creative cambiando fino al colore originale fa un’enorme differenza.
Tuttavia, gli strumenti di un artista aiutano sempre, e sebbene non siano un fattore decisivo nel prodotto finale di un lavoro di editing, possono cambiare la velocità e il modo di lavorare di una persona.
Nel mercato odierno, ci sono tutti i tipi di strumenti per l’editing delle immagini, tutti con i propri vantaggi e svantaggi. Tra questi possiamo parlare del Corel PhotoPaint. Parte della suite di editing di contenuti multimediali di Corel, questo è un programma abbastanza completo in termini di scopi.
Quindi, se non lo conosci, ti diremo che potrebbe essere un’opzione abbastanza valida per il tuo lavoro di progettazione grafica. Inoltre, questo programma, come tutti gli altri; porta i propri strumenti e modi per eseguire determinate azioni.
Ecco perché per aumentare la tua conoscenza di Corel PhotoPaint, abbiamo creato un tutorial con un semplice passo dopo passo su come creare un effetto bagliore per le forme e i testi che desideri creare. Va notato che il testo è molto importante in qualsiasi edizione e con Corel Photo Paint puoi fargli avere un effetto 3D e persino creare un riflesso in modo che abbia un tocco più creativo. Vedi tutto quello che c’è da sapere qui sotto.
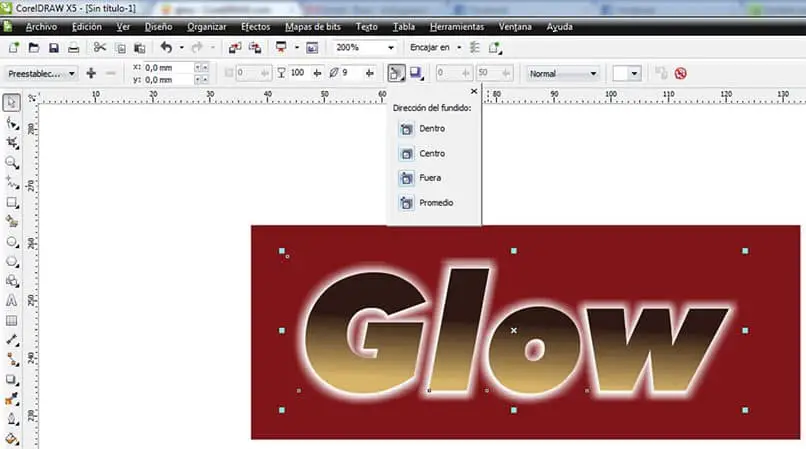
Come dare alle forme un effetto bagliore in Corel PhotoPaint
Un buon modo per creare pulsanti per le pagine Web o semplicemente per dare un effetto bagliore a quasi tutte le forme che creiamo in Corel PhotoPaint, è quello di potervi aggiungere un effetto bagliore. Questo, se fatto correttamente, aggiunge grande profondità a una forma particolare, oltre a farla non sembrare un oggetto bidimensionale.
Per fare in modo che una forma abbia l’effetto bagliore corretto, dai un’occhiata al seguente passo dopo passo:
- Una volta aperto Corel PhotoPaint, dovresti trovarti nella barra degli strumenti che hai sul lato sinistro. Qui dovresti andare allo strumento forme. Questo offre diverse opzioni come la possibilità di creare rettangoli, ellissi e altro. Sceglierai uno di questi moduli o semplicemente ne creerai uno tuo.
- Una volta creata la tua forma, ricorda che con le opzioni in alto puoi personalizzarne il colore, gli angoli, il contorno e altro. Detto questo, dovrai duplicare la forma in termini di livelli. Per questo, puoi premere Ctrl + D.
- Ora nel nuovo livello che hai creato, devi usare il contagocce per prendere un campione del colore di cui è fatto, quindi prendi lo strumento di sostituzione del colore e prendi il colore bianco e passalo attraverso la forma che hai creato.
- Quindi, scegli il Strumento di selezione rettangolo o comunque ritieni adatto alla tua forma e seleziona la metà o la parte che non vuoi che brilli sulla forma. Una volta fatto, premi Elimina per poter rimuovere il colore bianco da quell’area.
- Infine, devi selezionare lo strumento trasparenza per modificare il colore bianco fino a quando non può essere impostato nel modo indicato e può essere visto come una lucentezza.
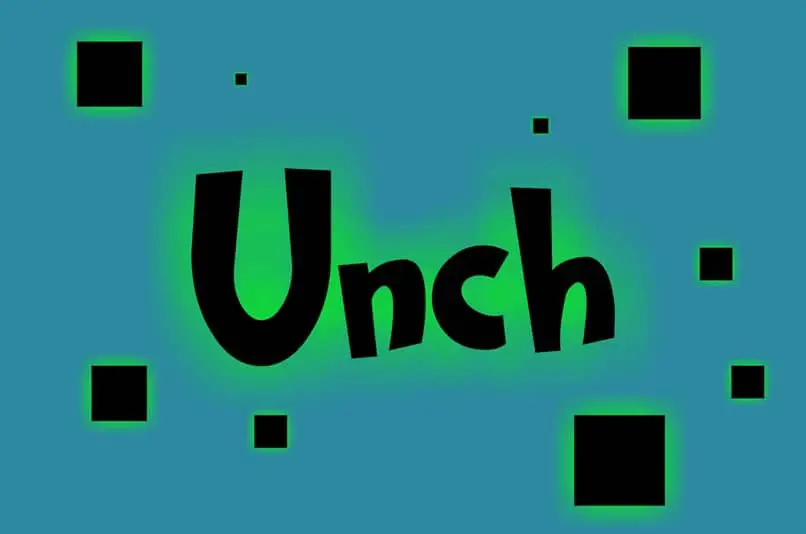
Come dare al testo un effetto bagliore in Corel PhotoPaint
Ora, se quello che vuoi è poter eseguire lo stesso processo, ma con i testi, tutto ciò che devi fare è quanto segue:
- Devi scrivere un testo del colore che desideri. Una volta fatto questo e modificato nella dimensione desiderata, è necessario duplicare il livello.
- Nel nuovo livello che hai creato, dovrai selezionare il testo e cambiarne il colore in bianco.
- Quindi, con lo strumento Selezione rettangolo, seleziona il centro e premi Elimina.
- Basterà poi utilizzare lo strumento trasparenza, spostandolo opportunamente e posizionandolo in modo che sia allineato, in modo che il colore bianco possa dare l’effetto di lucentezza in modo corretto.