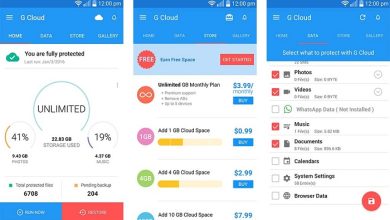Come cambiare lo sfondo virtuale di Zoom del mio PC – Facile e veloce
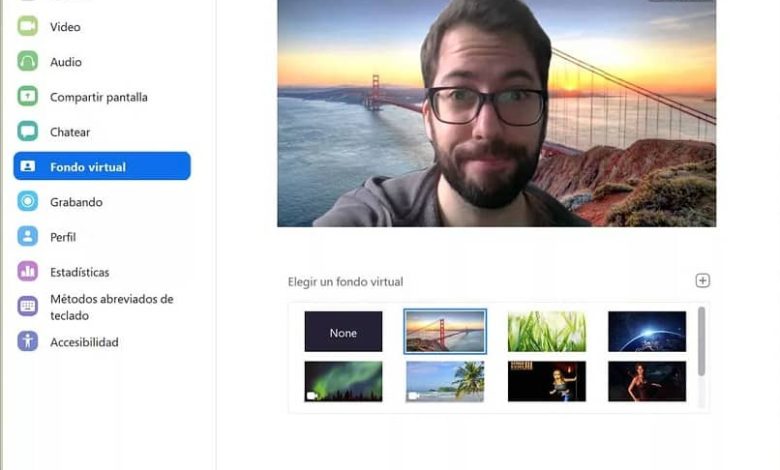
Che cos’è uno sfondo virtuale Zoom?
IL fondo virtuale Zoom è uno strumento software utilizzato per mostrare un’immagine di sfondo preselezionata durante una videoconferenza. Questa è solo una delle tante utili funzioni che Zoom ti offre.
Ci sono molte ragioni per usare questa funzione. Così facendo, avrai più privacy quando tieni riunioni o guardi lezioni online, poiché il tuo interlocutore non vedrà lo sfondo della tua stanza o ufficio ma l’immagine che scegli. Inoltre, non solo eviti di creare distrazioni durante un incontro importante, ma aggiunge anche professionalità e contribuisce alla tua immagine.
Cosa ti serve per configurare uno sfondo virtuale in Zoom
Per configurare questa funzionalità, il tuo computer deve soddisfare alcuni requisiti. Questi sono:
- Avere un processore Dual Core di 2 GHz o più.
- Scarica Zoom per computer Windows o Mac, quindi installalo.
- Avere una Web Cam o una fotocamera collegata tramite una porta USB o HDMI.
A seconda della potenza del tuo computer, Zoom potrebbe abilitare l’opzione dello sfondo virtuale senza utilizzare uno sfondo a tinta unita. Questo viene fatto elaborando l’immagine direttamente dal software. Tuttavia, con uno schermo verde otterrai sempre i migliori risultati.
Come cambiare lo sfondo virtuale di Zoom sul mio PC
Per utilizzare questa funzione in Zoom, devi prima abilitarla nel tuo account. Per fare ciò, segui questi semplici passaggi:
- Accedi al tuo account Zoom.
- Vai a «Impostazioni account».
- Nella sezione «Riunione», abilita l’opzione «Sfondo virtuale» facendo scorrere l’indicatore verso destra.
Nota: in questa sezione puoi anche cambiare l’ospite di un meeting, tutti i partecipanti hanno questa funzione abilitata di default.
Una volta attivato, procedi come segue:
- Accedi all’applicazione desktop Zoom.
- Accedi con account.
- Vai alle impostazioni». Quindi seleziona l’opzione «Fondo virtuale».
- Seleziona l’immagine per lo sfondo virtuale. Puoi anche aggiungere un’immagine dal tuo PC facendo clic sull’opzione «+ Aggiungi immagine». Non ci sono restrizioni sulla dimensione dell’immagine.
- Se desideri disattivare questa funzione, fai clic su «Nessuno».
Quando tutto è configurato correttamente, puoi utilizzare l’immagine che desideri come sfondo virtuale. Quando si partecipa a una riunione, la funzione sarà abilitata per impostazione predefinita.
Tuttavia, se per un motivo o per l’altro questa funzione viene disabilitata, è possibile riattivarla senza terminare la conferenza. Per fare ciò, devi solo fare quanto segue:
- Fare clic sulla freccia «^» sul lato destro dell’opzione «Avvia/Interrompi video».
- Seleziona l’opzione «Scegli sfondo virtuale».
Suggerimenti per ottimizzare la visualizzazione dello sfondo virtuale Zoom
Affinché questa funzione funzioni in modo ottimale, si consiglia quanto segue:
- Usa uno sfondo a tinta unita.
- Non indossare abiti dello stesso colore di sfondo.
- Avere una buona illuminazione. Una scarsa illuminazione può rendere lo sfondo l’effetto virtuale di perdita di qualità o di lavoro dell’insieme. Al contrario, molta luce può avere lo stesso effetto.
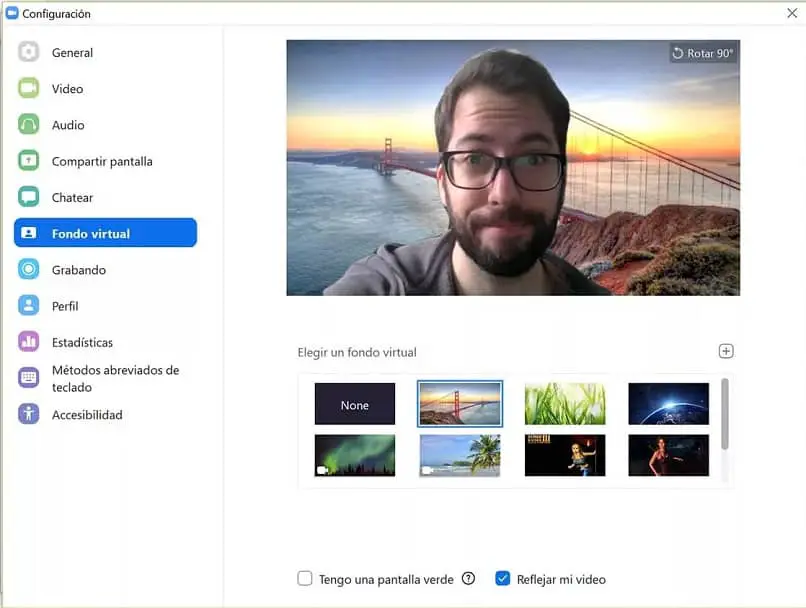
- Se stai utilizzando un’immagine dal tuo computer, ti consigliamo di ridimensionarla in modo che corrisponda alle proporzioni della tua fotocamera.
- La qualità della fotocamera ha un’influenza significativa sulle prestazioni della funzione. Pertanto, per ottenere i migliori risultati, si consiglia di utilizzare una fotocamera di alta qualità.