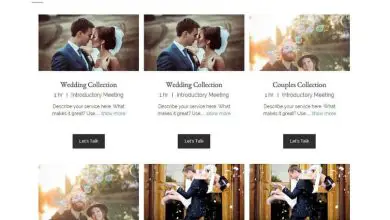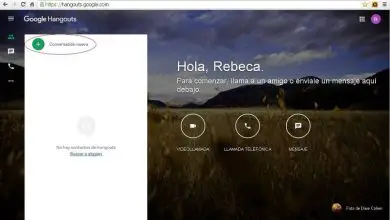Come creare o inserire un istogramma in Word in pochi passaggi
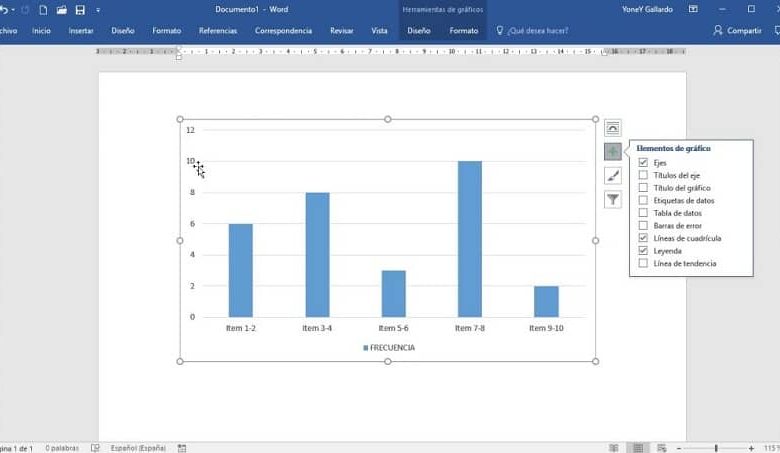
L’applicazione Word ci ha offerto negli anni un numero infinito di opportunità per realizzare praticamente qualsiasi documento di cui abbiamo bisogno. In effetti, ha molte funzioni forse poco conosciute, poiché ad esempio questo programma ci dà la possibilità di creare una timeline creativa.
Gli utilizzi di questo programma non si limitano al PC, poiché ci permette anche di creare e modificare documenti dal cellulare, cosa molto utile se non abbiamo il computer nelle vicinanze.
A cosa servono gli istogrammi?
Gli istogrammi sono ampiamente utilizzati nelle statistiche. Sono particolarmente pratici nelle scienze sociali, poiché consentono di controllare i dati sociali, come ad esempio i risultati di un censimento. Confronta i valori e identifica le possibili cause di un problema, aiutando a raggiungere una soluzione efficace più rapidamente.
Sono sempre rappresentati sotto forma di barre verticali, e si riflettono in un asse orizzontale, che rappresenta i valori delle variabili in modo adiacente, e un asse verticale, che incorpora le frequenze.
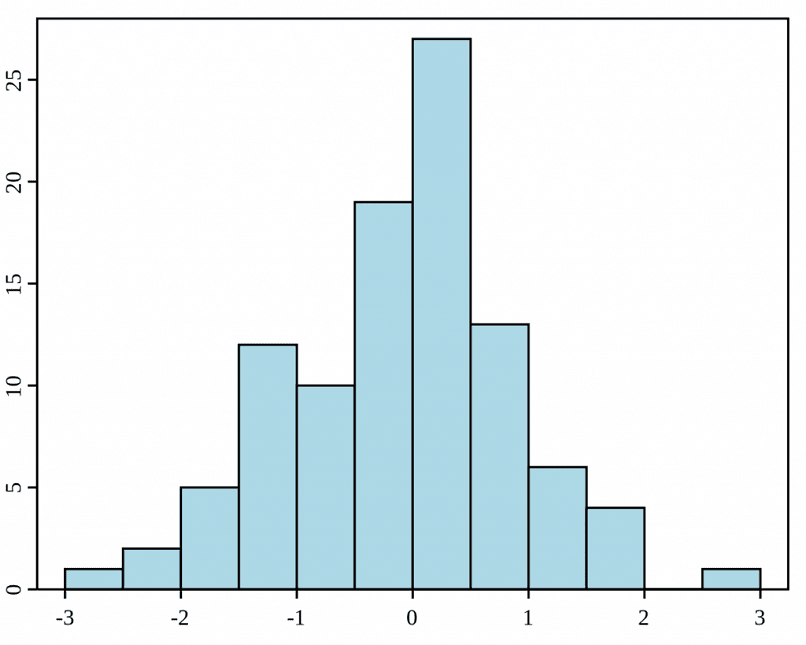
Le barre vengono disegnate sempre con la stessa larghezza, proporzionale all’intervallo, e con l’altezza indicata dalla frequenza assoluta. Tutte queste informazioni saranno utili per creare un istogramma da soli, indipendentemente dal fatto che lo creerai fisicamente o virtualmente. Oggi ti insegneremo come creare un istogramma in Word, molto facilmente.
Passaggi per inserire un istogramma in Word
Sebbene sia anche possibile creare un istogramma in Excel, ci sono due modi per inserire o creare istogrammi in Word. Entrambi i modi sono molto facili da applicare e ti daranno risultati eccellenti. Le opzioni sono incluse nella scheda «Inserisci», nel pulsante «Grafica». Una volta posizionato lì, puoi scegliere di creare l’istogramma nella sezione «Colonna» o nella sezione «Istogrammi».
Se vuoi farlo dalla sezione che porta il nome ¨ Colonna ¨ devi:
- Scegli la grafica nelle opzioni che compaiono nella parte superiore della finestra appena aperta e clicca su «Accetta». Si aprirà una finestra di Excel programmata internamente in Word, per iniziare a inserire i dati.
- Inserisci i tuoi dati statistici nelle colonne appropriate.
- Chiudi la finestra e vedrai subito il grafico in Word.
Per creare il tuo grafico dalla sezione ¨ Istogramma ¨ dovrai fare quanto segue:
- Scegli il modello di istogramma che preferisci e fai clic su «OK». Come nella sezione precedente, si aprirà una finestra Excel interna.
- Inserisci i dati necessari per convalidare il tuo grafico.
- Chiudi la finestra e l’istogramma verrà creato automaticamente in Word.
Fondamentalmente, puoi creare o inserire un istogramma con solo questi tre passaggi in Word. Ma se vuoi personalizzarlo ancora di più, è anche possibile, poiché le opzioni di design appariranno proprio accanto alla grafica.
Con loro puoi localizzare l’istogramma in linea con il testo o adattarlo ad esso. Avrai a disposizione altre tre opzioni per rendere sensazionale il tuo aspetto grafico, con le caratteristiche più originali.
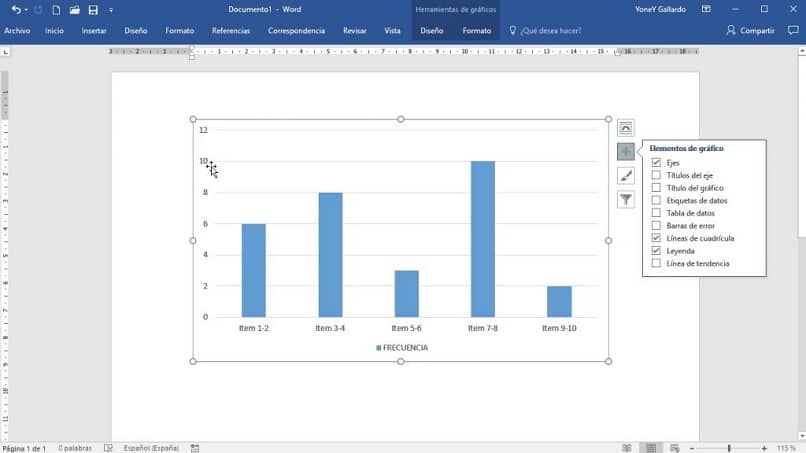
Altre opzioni per personalizzare un istogramma in Word
- Elementi del grafico: in questa opzione potrai scegliere quali elementi vuoi visualizzare o meno nel tuo istogramma. Spunta le caselle che preferisci e la modifica sarà effettuata.
- Style-Color: Lì troverai diverse proposte di stili bar e combinazioni di colori che daranno vita alla tua grafica.
- Valori-Nomi: sii ancora più specifico su come vuoi che il tuo istogramma localizzi nomi e valori, associandoli ai colori che hai scelto in precedenza.
Prova tutti questi suggerimenti nel tuo documento Word, noterai che è molto facile creare un istogramma. Sorprendi te stesso, i tuoi insegnanti e i tuoi compagni di classe con la migliore grafica creata in Word.