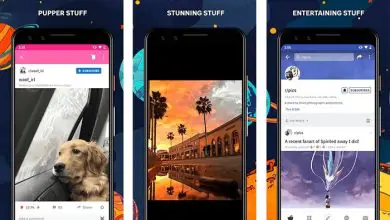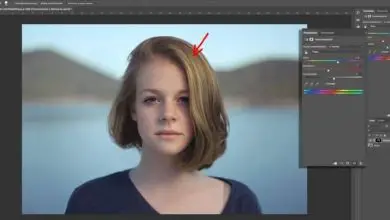Come bloccare o proteggere le celle in Excel in modo che non vengano modificate
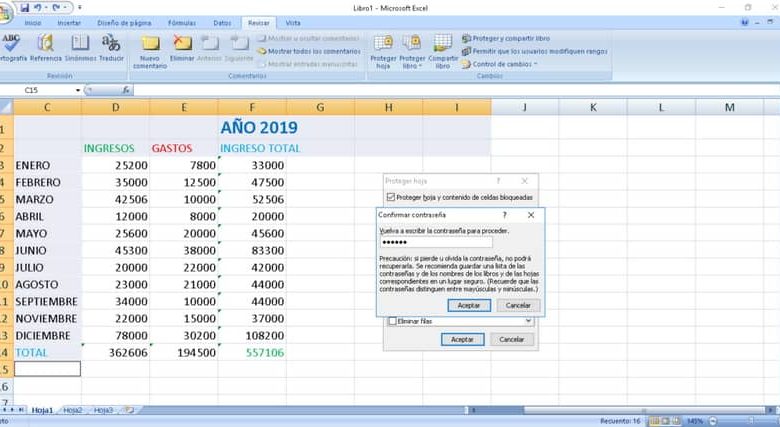
Come abbiamo sottolineato, ci sono circostanze in cui la protezione delle informazioni nelle tabelle è essenziale. Gli ambienti in cui operano molte persone possono essere l’epicentro del disastro se per errore vengono eliminate o modificate informazioni cruciali dalle tabelle di Excel
Non preoccuparti, oggi ti insegneremo come bloccare le celle in Excel per evitare questo fastidio una volta per tutte. In ogni caso, se desideri utilizzare un altro metodo, puoi anche considerare di archiviare e rimuovere la protezione dei fogli di una cartella di lavoro di Excel utilizzando Macro.
Come bloccare o proteggere le celle in Excel in modo che non vengano modificate
Bloccare le celle in Excel può essere molto comodo per proteggere quei dati in una tabella che non devono essere modificati. In termini generali, il processo può essere svolto in tempi molto brevi, anche se spesso sorgono alcuni dubbi che complicano l’operazione per i neofiti.
Perché bloccare le cellule diventa un processo complicato?
Molti potrebbero pensare che bloccare le celle in Excel sia un processo molto semplice e in effetti lo è. Il punto è che il programma Microsoft ha i suoi aspetti fuorvianti ed è qui che la maggior parte degli utenti sbaglia.
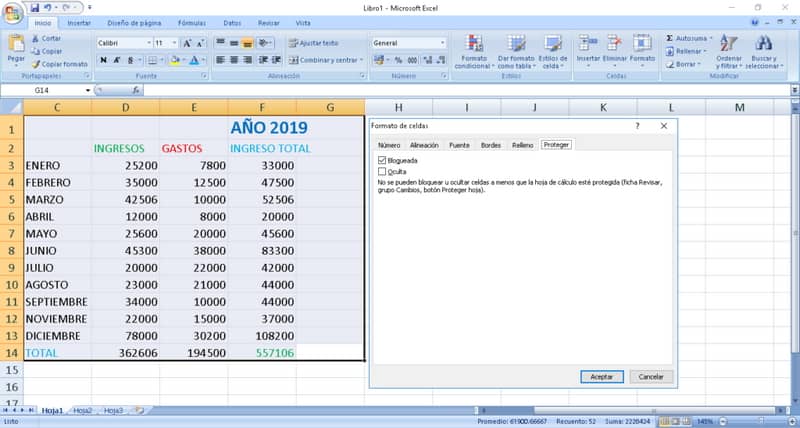
Per impostazione predefinita, le celle di Excel sono bloccate o almeno è così che appaiono quando controlliamo le righe create in Formato cella, poiché la funzione Bloccato è selezionata in modo nativo.
Allora perché, se le celle sono bloccate per impostazione predefinita, chiunque può modificare il contenuto? Proprio perché per bloccarli definitivamente è necessario stabilire una password. D’altra parte, se questo non è quello che stavi cercando, forse quello che ti serve è impostare un file Excel in modalità di sola lettura, un altro modo per proteggere i tuoi documenti in questa applicazione.
Ok, ora potresti pensare che l’impostazione di una password risolva il problema, ma no. Quando viene stabilita una password per la protezione delle celle, questa password bloccherà in modo permanente la modifica di tutte le celle, cosa scomoda se si desidera proteggere solo alcuni dati specifici.
La soluzione al problema, bloccare le celle di Excel
Come vedrai, se vuoi bloccare celle specifiche, la semplice impostazione di una password non sarà utile. Per risolvere questo problema, per quanto contraddittorio possa sembrare, la prima cosa da fare è sbloccare le celle. Segui questi passi:
- Il primo punto è selezionare tutte le celle. Successivamente, premi il tasto destro del mouse e individua l’opzione Formato celle.
- Apparirà una nuova finestra, in cui appare l’opzione Bloccato. Come abbiamo detto prima, per impostazione predefinita le celle appaiono come bloccate, devi deselezionare quell’opzione e premere OK.
- Ora seleziona le celle che vuoi proteggere. Dopo averli selezionati, fai clic con il pulsante destro del mouse e vai di nuovo su Formato celle.
- In formato cella è necessario attivare l’opzione Bloccato.
- Per continuare con il processo, vai su Rivedi, all’interno di questa scheda troverai l’opzione Proteggi foglio, fai clic su di essa.
- Dopo aver fatto clic su Proteggi foglio, ti verrà chiesto di creare una password. Inserisci una password che ricordi e fai clic su OK. Verrà richiesta nuovamente la password da confermare, inserirla nuovamente e premere OK.
Come vedrai, il metodo precedente proteggerà il foglio di lavoro, prima di questo dovresti sapere che è possibile alternare la protezione e la rimozione della protezione dei fogli di una cartella di lavoro Excel utilizzando le macro, cosa che potrebbe aiutarti anche con questo scopo.
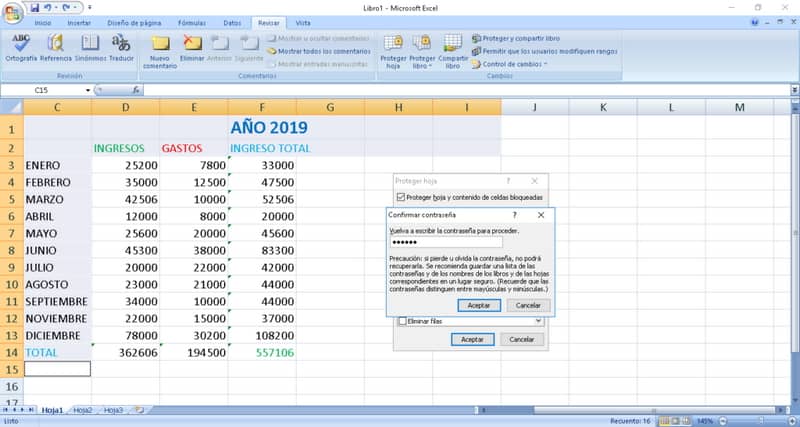
Attraverso questo processo sarai in grado di determinare quelle parti del documento che chiunque può modificare e di conseguenza quelle celle che desideri proteggere. Come vedrai, il processo è molto semplice, bastano pochi clic per farlo correttamente.
Smetti di preoccuparti che i tuoi dipendenti o colleghi modifichino dati importanti nelle tabelle di Excel.
Con questa funzione base del programma, tutelerai adeguatamente le informazioni pertinenti, lasciando spazio a quelle che meritano di essere modificate, in questo modo faciliterai le operazioni di tutti coloro che gestiscono il documento.
In ogni caso, come abbiamo accennato prima, ci sono molti modi per proteggere un documento Excel, ad esempio è possibile crittografare o mettere una password a un file Excel, un’altra opzione che molte persone consigliano anche rispetto a quella di cui abbiamo parlato prima.