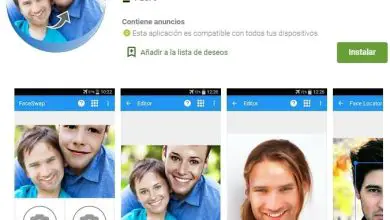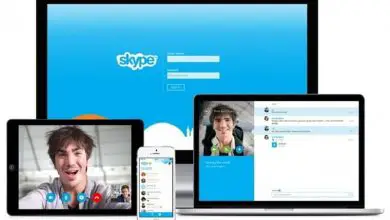Come aggiungere moduli in Microsoft Publisher | Inserisci il testo all’interno delle forme
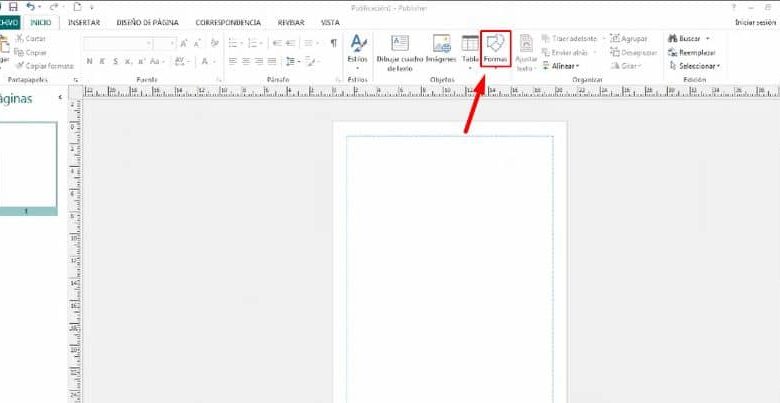
Questi ci aiutano a svolgere il lavoro nel miglior modo possibile, fornendoci strumenti con cui possiamo creare tutti i tipi di documenti. Uno di questi è Microsoft Publisher sviluppato dalla società Microsoft, è disponibile nella galleria di Office.
Come aggiungere moduli in Microsoft Publisher | Inserisci il testo all’interno delle forme?
Con questo programma possiamo creare, modificare e modificare qualsiasi tipo di lavoro documentario, come creare una pubblicazione da stampare in formato libro, creare e utilizzare caselle di testo, aggiungere lettere maiuscole ai paragrafi di un testo, creare un logo, ecc. Ci offre una vasta gamma di opzioni con cui possiamo creare da semplici forme alla progettazione di pagine web complete.
Microsoft Publisher offre un’interfaccia di facile comprensione, accurata e ricca di funzionalità che ci consente di controllare ogni aspetto del nostro lavoro. Ci dà anche l’opportunità di condividere tutto il nostro lavoro ed è compatibile con più piattaforme.
Uno degli strumenti cruciali che questo programma offre è la creazione e la modifica delle forme. In questo articolo impareremo come utilizzare il programma Microsoft Publisher, aggiungere forme e inserire testo al loro interno.
Passaggi per aggiungere moduli in Microsoft Publisher
È molto importante conoscere i passaggi che devono essere seguiti per inserire i moduli in Publisher, il primo passo che dobbiamo compiere è aprire il programma Microsoft Publisher. Per inserire forme possiamo farlo attraverso due opzioni.
Uno è dal «menu di avvio» situato nella parte superiore dello schermo e nella sezione «Oggetti» seleziona l’opzione «Forme». Possiamo farlo anche dal «menu inserisci» e nel gruppo «Illustrazioni» clicchiamo su «Forme».
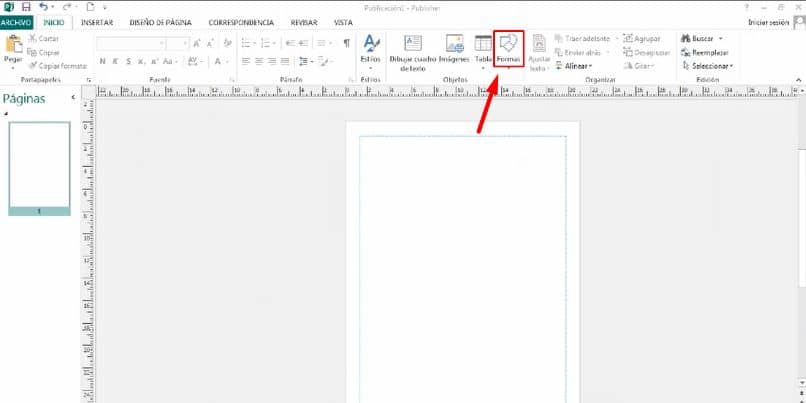
Quando apriamo la finestra dei moduli, vedremo tutti i moduli disponibili, organizzati per diverse categorie. Tra questi ci sono linee, forme di base, frecce di blocco, diagramma di flusso, didascalie, nastri e stelle.
Il prossimo passo è fare clic sulla forma che vogliamo aggiungere, quindi spostiamo il mouse sul nostro foglio. Nel punto in cui vogliamo che inizi la nostra forma, facciamo clic con il tasto destro del mouse e senza rilasciarlo trasciniamo per indicare la dimensione che vogliamo che abbia la nostra forma e quindi rilasciamo.
Una volta inserita la nostra forma nel foglio possiamo vedere alcuni punti attorno ad essa, questi punti ci permettono di cambiare le dimensioni della nostra forma e anche di ruotarla. D’altra parte, nella parte superiore dello schermo, apparirà l’opzione «Strumenti di disegno».
Da questo menu di opzioni possiamo cambiare la forma che creiamo, possiamo anche cambiare lo sfondo e il colore del contorno della nostra forma, oltre ad aggiungere effetti. Qui troviamo tutte le configurazioni relative al design della nostra sagoma.
Passaggi per inserire il testo nelle forme
Il primo passo per aggiungere testo all’interno di una forma è fare clic sull’opzione «Modifica testo» situata all’interno delle opzioni «Strumenti di disegno». Il puntatore di testo uscirà automaticamente all’interno della forma che creiamo.
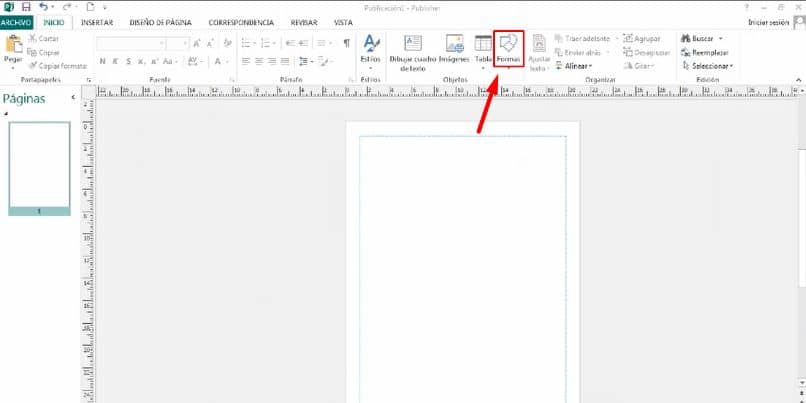 r programma
r programma
Ora possiamo scrivere il testo che vogliamo all’interno del nostro modulo, possiamo anche incollare del testo da un’altra pagina, facendo clic con il tasto destro e incollando. Per fare ciò, dobbiamo prima selezionare e copiare il testo che vogliamo incollare.
Dal momento in cui creiamo del testo in un modulo, l’opzione «Strumenti casella di testo» apparirà nella parte superiore dello schermo. All’interno di questa opzione possiamo fare tutti i tipi di configurazione al nostro testo.
Possiamo cambiare la dimensione della lettera, aggiungere altri caratteri per cambiare il design della nostra lettera, possiamo anche cambiare il contorno e il colore di sfondo del testo. Aggiungi effetti e usa gli strumenti di centratura e margine.
Attraverso queste due opzioni Strumenti di disegno e «Strumenti casella di testo possiamo configurare tutti gli aspetti relativi alla forma e al testo del nostro lavoro.