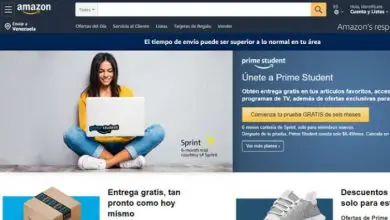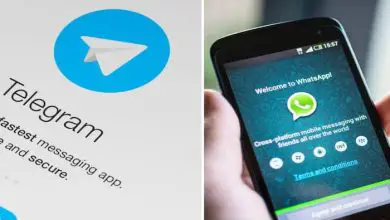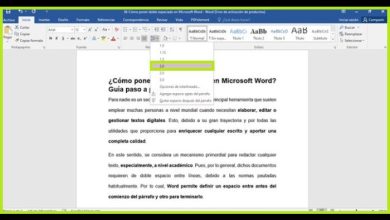Come recuperare la mia password di amministratore in WordPress da Cpanel – Passo dopo passo

Non riesci più ad accedere a WordPress? Non preoccuparti, oggi ti diremo come recuperare la mia password di amministratore in WordPress da Cpanel passo dopo passo.
Esistono diversi metodi che puoi utilizzare per recuperare e reimpostare la password dell’utente come amministratore in WordPress (oltre a diversi metodi per aggiungere un dominio a Cpanel e installare WordPress). Vediamo di cosa tratta ciascuno di essi.
Come recuperare la mia password di amministratore con la mia email
Recuperare la mia password di amministratore con la mia e-mail è il modo più semplice e pratico, purché tu abbia accesso all’e-mail associata a WordPress.

Per fare ciò, non devi far altro che accedere alla pagina di accesso di WordPress e cliccare sul link sotto i campi Nome utente e password, in Hai perso la password?
Se fai clic su di esso, ti porterà a una pagina in cui puoi specificare il tuo indirizzo email come utente o quello dell’amministratore e chiedere a WordPress di inviarti un collegamento per reimpostare la password.
Per fare ciò, una volta scritta l’email, clicca su Ottieni una nuova password. Adesso non ti resta che attendere il messaggio che WordPress ti invia con un link per creare una nuova password.
Anche se è vero che WordPress si prende la libertà di generare una nuova password per te, ti consigliamo di usarne una che non dimentichi. Ricorda che se vuoi renderlo più sicuro puoi usare una combinazione di lettere minuscole, maiuscole, numeri e caratteri o simboli speciali.
Se lavori sempre dallo stesso computer, puoi scegliere di Ricordare la password, così non dovrai più inserirla ogni volta che accedi. Tuttavia, se si tratta di un computer a cui accedono più persone, è sconsigliato.
Come recuperare la mia password di amministratore in WordPress da Cpanel
Se riesci ad accedere con la tua password, puoi modificarla dal pannello di controllo senza dover ricorrere al metodo precedente. Il vantaggio di questo è che è più veloce fare il cambiamento.

Per farlo, accedi al pannello di controllo dalla scheda Utenti > Il tuo profilo. Qui puoi osservare e modificare tutte le informazioni associate al tuo account, dal nome utente, e-mail, immagine del profilo e password.
Una volta all’interno di questa sezione devi cliccare su Gestione account e Nuova password > Genera password. Quando lo fai, WordPress ne creerà uno nuovo automaticamente.
Se vuoi puoi usarlo, o scriverne uno che ricordi. Dopo averlo scritto, fai clic su Aggiorna profilo nella parte inferiore dello schermo per chiudere e salvare le modifiche. La didascalia Profilo aggiornato dovrebbe apparire nella parte superiore dello schermo.
Per assicurarti che funzioni correttamente, puoi disconnetterti e provare ad accedere con la tua nuova password. Se per qualche motivo non riesci ad accedervi di nuovo, puoi utilizzare il metodo precedente con la tua email.
Puoi cambiare la password di WordPress usando phpMyAdmin. Con questo, lo faremo dal database del tuo sito web. Lo consigliamo se nessuno dei due metodi precedenti ha funzionato (si consiglia inoltre di aggiornare la versione PHP prima di procedere).
Ogni volta che apporti una modifica, questa viene registrata in un database. Lì puoi trovare tutte le impostazioni per il tuo sito, comprese le password.
Ogni volta che crei un sito web, il tuo host web deve darti accesso al suo database tramite il pannello di controllo. Fare clic su phpMyAdmin.
Sulla destra dello schermo puoi vedere tutte le tabelle che compongono il tuo database, come commenti, utenti, pubblicazioni, ecc. Nella parte superiore dello schermo, cerca Esporta.
In questo modo puoi esportare tutti i dati associati al tuo sito web in un unico file. Per farlo, clicca su Veloce e poi su Vai. Scegli il percorso di destinazione in cui vuoi salvarlo. Questo ti aiuterà a tornare alle impostazioni precedenti.
Ora vai alla scheda Struttura e cerca wp_users. La password è sotto user_pass. Ti mostra un valore crittografato. Per modificarlo, fai clic su Modifica a sinistra della riga dell’utente. Per finire, clicca su Vai per salvare le modifiche.
E voilà, con questo non c’è nient’altro che devi fare, tuttavia prima di partire ti consigliamo di cercare più articoli relativi a questo in modo da aumentare le tue conoscenze su WordPress, come ad esempio: come fare una copia di backup di una pagina Web WordPress da Cpanel?