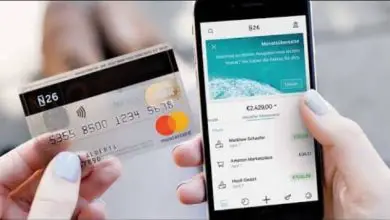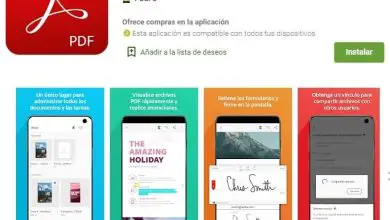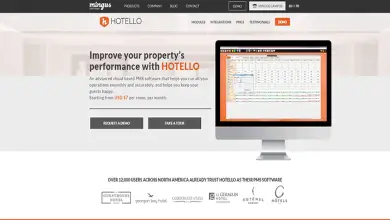Come creare icone ed esportarle in formato icona utilizzando Corel DRAW
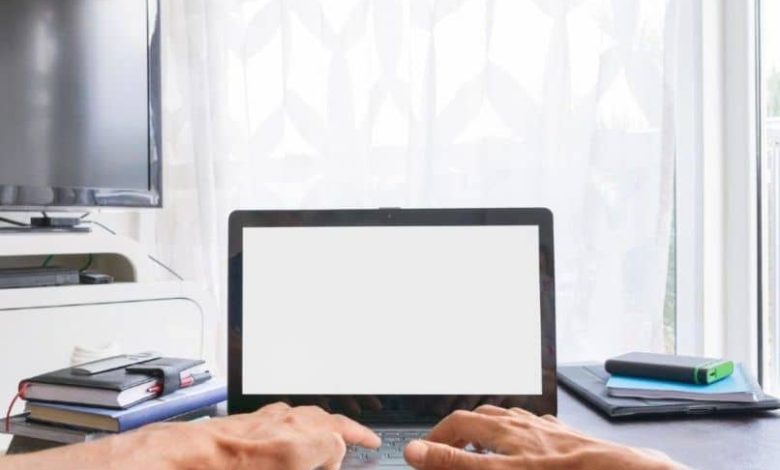
Corel Draw ha un gran numero di filtri di esportazione, con i quali possiamo esportare file in diversi formati. Questi possono essere in JPG, GIF, PMG, PDF o un file Illustrator, ecc. Quindi possiamo creare ed esportare i nostri design di icone e li renderemo molto semplici.

Come già saprai molti dei design che realizziamo con questo programma, possono anche essere compatibili con la sorella Corel Photo Paint. Come abbiamo potuto dimostrare nell’articolo come creare o eseguire una commissione utilizzando queste applicazioni. Ma poi insegneremo come creare icone ed esportarle in formato icona utilizzando Corel Draw.
Come creare icone ed esportarle in formato icona utilizzando Corel Draw
La cosa meravigliosa di fare questo progetto è che le icone che creeremo ed esporteremo possono essere utilizzate in seguito per cambiare l’icona di cartelle o programmi. Se vogliamo usarli su una pagina web dobbiamo esportarla in formato JPG. Quindi quello che dobbiamo fare per creare icone ed esportarle in formato icona utilizzando Corel Draw, sarà il seguente.
Prima di tutto, quello che faremo è creare l’icona, per questo useremo l’icona della lente di ingrandimento come esempio. Ora creeremo un quadrato di 552 x 552 pixel. Quindi aggiungeremo un colore solido a tua scelta e rimuoveremo il contorno. Ora creeremo la lente d’ingrandimento, per questo usiamo lo strumento cerchio, teniamo premuto il tasto Ctrl e trasciniamo.
Ora copio e incollo questo cerchio, per farlo premi per copiare Ctrl + C e per incollare Ctrl + B e rimpiccioliamo questa copia. Ora con lo strumento di selezione, selezioniamo i due cerchi e facciamo una clip sul pulsante Dietro meno davanti. Ora il prossimo passo è realizzare il bastoncino della lente d’ingrandimento, per fare questo creiamo un piccolo rettangolo e arrotondiamo gli angoli.
Ora andiamo alle opzioni di trasformazione, facciamo clic su Ruota -45 gradi in modo che ruoti in senso orario e infine facciamo clic su Applica. Ora lo posizioniamo accanto ai cerchi, in modo che assomigli a una lente d’ingrandimento e selezioniamo. E nella barra delle proprietà facciamo clic sul pulsante di saldatura.
Il prossimo passo è posizionare questa lente d’ingrandimento all’interno della scatola, quindi selezioniamo l’intera immagine e dalle opzioni Distribuisci linee, allineiamo verticalmente e orizzontalmente. Passiamo ora a modificare il colore di riempimento, preferibilmente in bianco, quindi andiamo a scegliere lo strumento rettangolo a tre punte.
Creazione dell’icona utilizzando Corel Draw
Passiamo ora alla lente d’ingrandimento e ci posizioniamo sulla parte centrale inferiore di essa, teniamo premuto il tasto destro del mouse e trasciniamo all’altra estremità della lente d’ingrandimento. La lente d’ingrandimento dovrebbe essere divisa in due. Ora rilascia e scendi, ora scegliamo lo strumento di selezione, selezioniamo il rettangolo, premiamo il tasto Maiusc e clicchiamo sulla lente di ingrandimento.
Ora facciamo clic sul pulsante di intersezione, ora selezioniamo l’intera immagine e selezioniamo il colore grigio. Vedrai che la lente d’ingrandimento ora ha un’ombra nel mezzo. Una volta completata la nostra icona, il passo successivo è esportarla. Per fare ciò, selezioniamo l’immagine, quindi andiamo alla scheda file e scegliamo l’opzione Esporta.
Quindi dobbiamo trovare la posizione, scriviamo il Nome, l’icona di ricerca e da Digitare il formato ICO. E dobbiamo verificare che l’opzione Solo selezionati sia selezionata e fare clic sull’opzione Esporta. E quindi fare nuovamente clic sull’opzione OK, ora dobbiamo selezionare l’opzione Adattivo nella tavolozza e in Dithering nessuno, infine facciamo clic su OK.
sia selezionata e fare clic sull’opzione Esporta. E quindi fare nuovamente clic sull’opzione OK, ora dobbiamo selezionare l’opzione Adattivo nella tavolozza e in Dithering nessuno, infine facciamo clic su OK.
E questa è la fine del tutorial che spiego con passaggi molto didattici e semplici come creare icone ed esportarle in formato icona utilizzando Corel Draw.