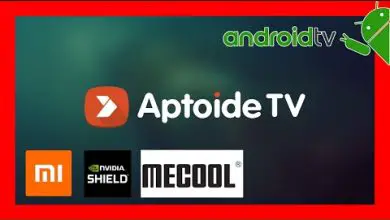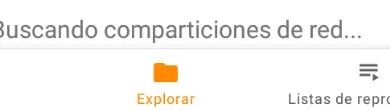Come calibrare correttamente la luminosità e il contrasto del monitor del mio PC?
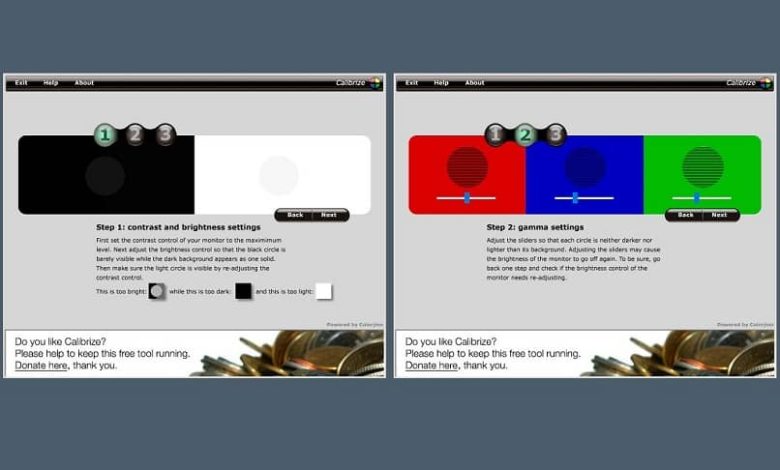
E questa tecnica non solo ti aiuta a migliorare l’editing delle foto, ma è anche molto utile se vuoi collegare una console per videogiochi a un monitor, perché in questo modo puoi goderti l’immagine e la risoluzione del gioco.
I computer essendo nuovi, vengono forniti con questa calibrazione appropriata, più nel tempo queste impostazioni vengono perse. Questi cambiamenti sono a volte impercettibili, quindi è importante imparare a calibrare la luminosità e il contrasto del monitor in modo che non si ripeta.
Un altro modo per sfruttare al meglio lo schermo del tuo PC e goderti la qualità dell’immagine è occuparti dello strappo dello schermo.
Interrompi prima di calibrare
Prendi in considerazione i seguenti passaggi prima di iniziare questo processo su come calibrare la luminosità e il contrasto del PC senza nitro.
Identificare la risoluzione
Il tuo monitor ha una risoluzione nativa, che devi selezionare dalle opzioni grafiche. Di solito il sistema operativo sceglie il massimo, motivo per cui è meglio avere un driver grafico installato prima di iniziare le calibrazioni.
Profondità di colore
Questo dovrebbe essere il massimo, viene fatto dal menu delle proprietà del dispositivo. Selezionare l’opzione » True Color a 32 bit «. Se lo schermo è a 16 bit la profondità non sarà sufficiente per un processo ottimale.
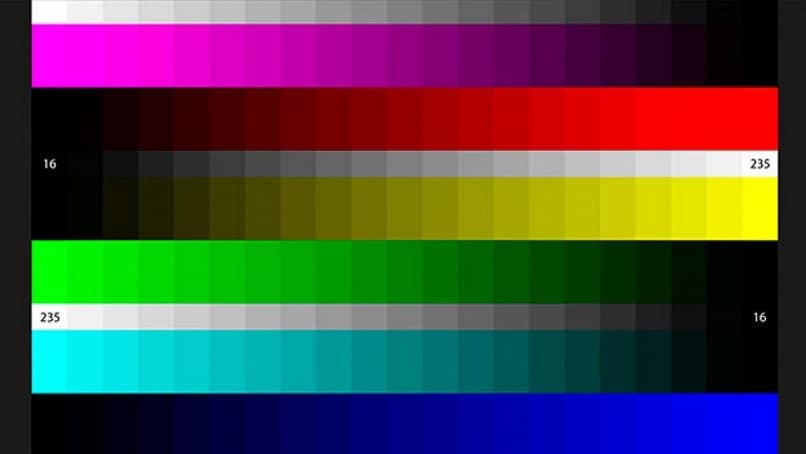
Prepara il monitor e la vista
Il processo inizia, circa 30 minuti dopo aver acceso il computer in modo che non sia freddo. È bene riposare gli occhi per una migliore fedeltà al lavoro ed eliminare fonti di abbagliamento che possono causare riflessi indesiderati. Preferibilmente farlo in una stanza poco illuminata e a una distanza normale dal monitor.
Come regolare facilmente la luminosità e il contrasto?
In generale, ci sono due modi per eseguire questo processo, può essere fatto direttamente dalle impostazioni del computer o tramite programmi specializzati che possono aiutarti a ottenere risultati migliori. Tutto dipende dalla finitura che stai cercando.
Calibra in Windows
Per accedere a questo strumento di calibrazione, è necessario accedere al pannello di controllo, immettere » Hardware e suoni «, «Schermo» e » Calibrazione schermo «. Una volta lì, appariranno le immagini di riferimento con le quali puoi apportare queste regolazioni, così come il bilanciamento del colore e i caratteri. Il sistema ti guiderà affinché tu possa ottenere un risultato ideale.
Windows 10, viene fornito con un’opzione di luminosità adattiva in base alle condizioni esterne in cui si trova. Per scollegarlo, fare doppio clic sull’icona della batteria e selezionare » Impostazioni batteria e sospensione » selezionare » Modifica impostazioni avanzate di alimentazione «.
In questa nuova finestra che apparirà, cerca «Display» e » Abilita luminosità adattiva » per disabilitarlo.
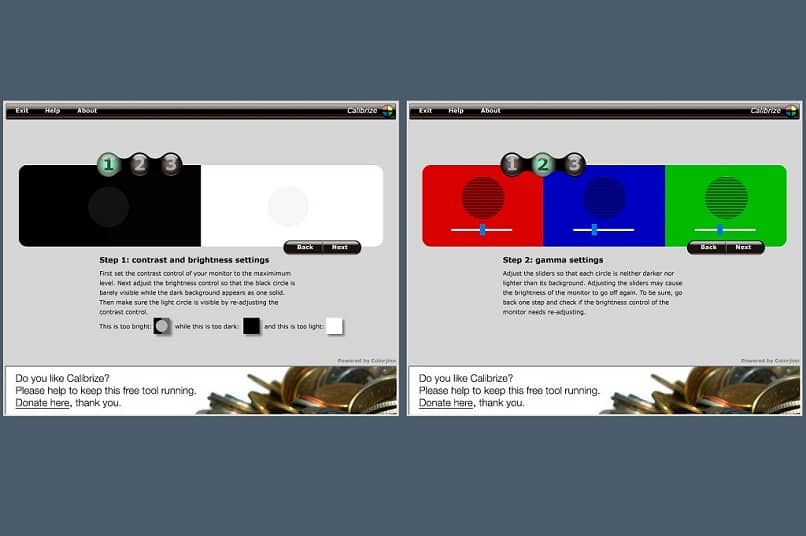
Ora puoi configurare come calibrare la luminosità e il contrasto del monitor a tuo piacimento, puoi farlo tramite le opzioni di alimentazione, le impostazioni o il centro notifiche.
Molti designer tendono a lavorare con più di un monitor, quindi se hai monitor separati collegati al tuo laptop o desideri collegarli, ti consigliamo di seguire questi passaggi per calibrare lo schermo.
Calibra su Mac
Può essere eseguito manualmente o automaticamente. Ci sono computer dotati di sensibilità alla luce ambientale. Nel menu, seleziona » Preferenze di sistema «, » Display » e » Display » e scegli » Regola automaticamente la luminosità «.
Per farlo manualmente, sotto l’opzione di regolazione automatica, vedrai un regolatore di luminosità che puoi usare. Esistono diversi tipi di schermi, alcuni dei quali offrono un regolatore di contrasto.
Calibra
È un’applicazione molto più precisa rispetto alle impostazioni precedenti e funziona da Windows XP. Funziona in due semplici passaggi e avrai il tuo monitor pronto. Inoltre, puoi regolarlo in modo che ogni volta che viene acceso applichi queste modifiche o ti ricordi di volta in volta che devi farlo.
QuickGamma
È un po’ più complesso e senza guide, offre solo una barra bianca e RGB in modo che tu possa farlo a tuo piacimento. È possibile impostare più profili se si utilizzano più monitor contemporaneamente. Ci vuole un piccolo sforzo in più, ma se leggi attentamente le istruzioni puoi ottenere una calibrazione più accurata e corretta.
Mantenere i nostri dispositivi digitali in condizioni ottimali è un compito necessario se vogliamo aumentarne la durata e farli funzionare correttamente, quindi è consigliabile pulire di tanto in tanto l’ hardware del PC, compreso il monitor del PC.