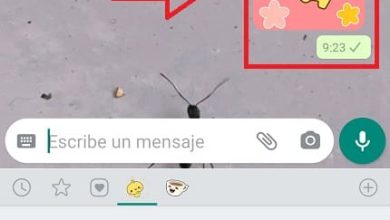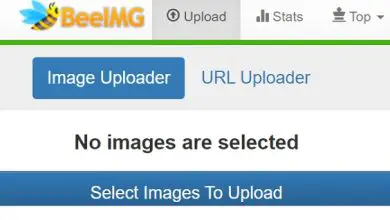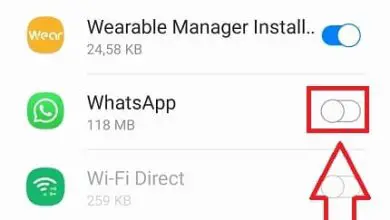Come salvare PDF o documenti quando si stampa solo sulla pagina WEB
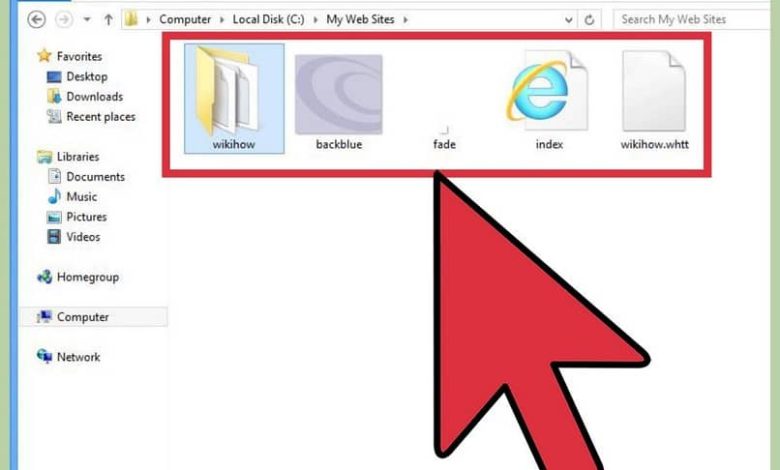
A molti di noi è capitato di cercare una pagina su Internet e di doverla scaricare, ma a volte non abbiamo la possibilità di salvare PDF dalle pagine web.
Questo può accadere con un’indagine relativa agli studi, una ricevuta di pagamento o anche un libro che si desidera scaricare per una successiva stampa o lettura.
Molte volte troviamo che questi sono in formato PDF, o in inglese, Portable Document Format, una situazione che ne garantisce la conservazione e ne limita l’edizione.
Inoltre, questa configurazione di salvataggio semplifica la lettura su qualsiasi dispositivo senza alterare il formato o il modulo. Questa è una qualità molto utile al giorno d’oggi poiché non dovrai modificare le dimensioni del testo per farlo sembrare più grande.
Ma ciò può generare un inconveniente durante il download dei file, poiché alcuni utenti non sanno come salvare PDF dalle pagine Web.
Allo stesso modo, è possibile che quando si preme l’ opzione di salvataggio, venga visualizzata solo la modalità di stampa, ma quest’ultima non è ciò di cui abbiamo bisogno o possiamo fare.
Se il problema non è sapere come scaricare il file perché solo l’opzione per stampare direttamente è ammissibile, non tutto è perduto.
Passaggi per salvare il documento quando si stampa solo sul WEB
Cambiare la modalità in modo che ci permetta di salvare non è impossibile, né così difficile come potrebbero credere alcuni perdoni. Devono essere seguiti solo i seguenti passaggi:
Innanzitutto, il documento in formato portatile che si desidera scaricare deve trovarsi o aprire in una scheda.
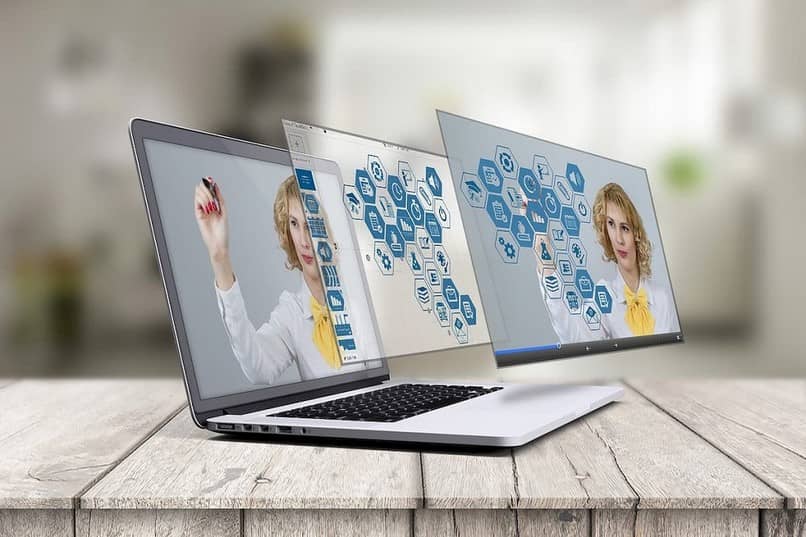
Quindi viene selezionata l’opzione per stampare o generare l’anteprima del file per lo stesso. A seconda della pagina in cui ti trovi, l’etichetta o il nome che viene dato a tale modalità potrebbe variare.
Come previsto, questo dovrebbe generare o aprire una finestra di configurazione, che differisce anche a seconda del browser utilizzato, ma contiene sostanzialmente la stessa cosa.
In questa sezione vengono visualizzate e scelte le preferenze di stampa che verrebbero applicate al file, ma poiché si desidera scaricarlo, non sarà necessario modificare molto.
Ora, per raggiungere l’obiettivo che ci siamo prefissati, bisogna localizzare la sezione del computer di destinazione (il nome della stampante). E faremo clic su » Cambia «.
Tecnicamente questa opzione ha lo scopo di selezionare la stampante che abbiamo in modo che il PDF possa essere inviato ad essa. Ma lì possiamo anche scegliere di inviarlo a una destinazione locale.
Nella finestra pop-up, scegliamo » Salva come PDF » come azione predefinita e quando torniamo alla finestra precedente vedremo che non appare più » Stampa » ma » Salva «.
In questo modo sarà possibile salvare pagine web in PDF e anche intere, a seconda del browser la configurazione rimarrà quella di default. Non sarà necessario ripetere di nuovo l’intero processo.
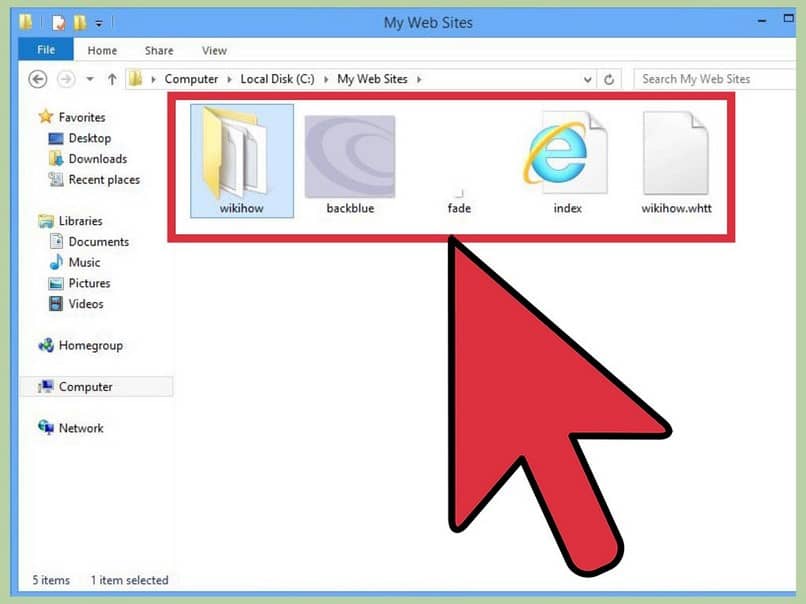
Salva documenti o pagine in PDF
Mentre le informazioni di cui hai bisogno potrebbero essere già in PDF e pronte per il download, potrebbe essere il caso contrario. In questo senso, possiamo scoprire che questo è un documento di Word o anche trovato direttamente nella pagina web.
Bene, puoi ancora convertire in PDF da Windows 10 e, in effetti, è più facile di quanto sembri. Per iniziare, utilizzeremo la scorciatoia da tastiera, che si ottiene premendo insieme i tasti » Control » più la lettera » P » (Ctrl + P). Ed è lo stesso in quasi tutti i browser.
Puoi anche cercare l’opzione nel menu del programma di navigazione, ma la scorciatoia, come suggerisce il nome, è più diretta, veloce e facile.
Come nella sezione precedente, otterremo il menu di stampa e allo stesso modo modificheremo le nostre preferenze per convertire e quindi poter salvare PDF da pagine web.