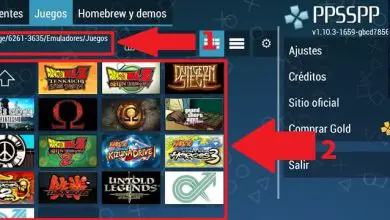Come clonare il disco rigido di un computer o laptop con Acronis True Image

Che cos’è Acronis True Image?
Acronis True Image è un programma che ti permetterà di creare immagini disco anche mentre Microsoft Windows è in esecuzione. Fondamentalmente è un software che ti permetterà di fare una copia di backup del disco rigido del tuo computer o in altre parole di fare un backup di documenti e programmi.
Puoi fare copie di un’unità disco, di alcune partizioni precedentemente selezionate, puoi clonare il sistema operativo, puoi persino ripristinare i dati che sono stati precedentemente salvati in una copia di backup e puoi persino creare un supporto avviabile da un’unità USB o USB.disco.

Acronis True Image è in grado di ripristinare l’immagine acquisita in precedenza su un altro disco. Inoltre, poiché ha la capacità di eseguire una copia esatta della struttura e del contenuto su un altro disco, ti dà anche la possibilità di modificare la dimensione della partizione se il nuovo disco ha una capacità diversa. Allo stesso tempo cogliamo l’occasione per informarti che puoi clonare un hard disk da un pc o laptop senza formattarlo
Per scaricare e installare questo programma sul tuo computer, è importante che tu tenga conto di determinati requisiti. È necessario disporre del sistema operativo Windows 10, 8.1, 8, 7, Vista (SP1), Linux e Live CD. È anche importante avere i diritti di amministratore.
Come clonare il disco rigido di un computer con Acronis True Image?
Una volta installato questo software, devi registrarti per attivarlo, quindi dovrai fornire alcune informazioni personali in modo da poter collegare il tuo Kingston SSD al tuo sistema che ti consentirà di avviare il processo di clonazione.

È anche importante inserire una password di almeno 16 caratteri, il sistema la mostrerà come una password breve e, naturalmente, l’accesso a Internet per attivare il prodotto.
Tenendo conto di tutto questo e avendo attivato il proprio account e il prodotto, è il momento di procedere con la clonazione dell’hard disk. Devi solo seguire i passaggi che ti mostreremo di seguito.
Passo 1
La prima cosa da fare è avviare l’applicazione Acronis True Image e quindi fare clic direttamente sull’opzione Clona disco.
Passo 2
In questo secondo passaggio devi indicare quale sarà il metodo di clonazione che utilizzerai, in questo caso devi selezionare Automatico e poi devi cliccare su Avanti.
Passaggio 3
Ora devi selezionare il disco di origine, devi scegliere il disco che vuoi clonare e quindi fare clic su Avanti. Successivamente, devi selezionare il disco di destinazione, ovvero il disco su cui andrai a creare il clone, e quindi devi cliccare su Avanti.
Passaggio 4
Questo passaggio è il Riepilogo. È necessario confermare di aver selezionato correttamente i dischi di origine e di destinazione. Puoi anche controllare nelle opzioni Prima e Dopo quali sono state le modifiche apportate al disco di destinazione. Quindi è necessario fare clic su Continua per procedere al passaggio successivo.
Passaggio 5
In questo quinto passaggio è dove dovrai trasferire i dati. Sarai in grado di vedere un messaggio sullo schermo che ti informa che è ora di riavviare il computer. Devi chiudere tutte le applicazioni che hai aperto e successivamente puoi fare clic su Riavvia.
Quindi, quando il computer si riavvia, sarà con il software di clonazione Acronis True Image e l’operazione di trasferimento dei dati verrà avviata automaticamente. Quando questo processo di trasferimento è completo, il tuo computer si ripagherà automaticamente.
Passaggio 6
Questa è già la fine della clonazione. Il processo per clonare il disco rigido sarà completo. È possibile disconnettere il disco di origine dal computer finché il sistema è spento. Ora devi solo riaccendere il computer e si avvierà automaticamente con Kingston SSD.