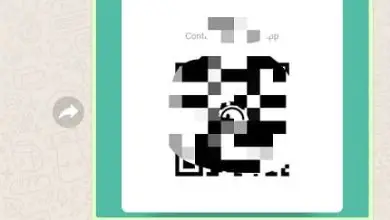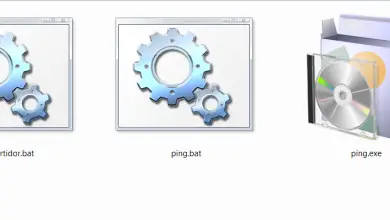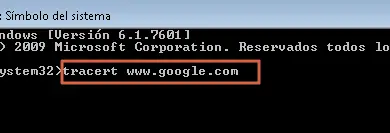Come decomprimere i file Tar.gz in una cartella specifica in Windows
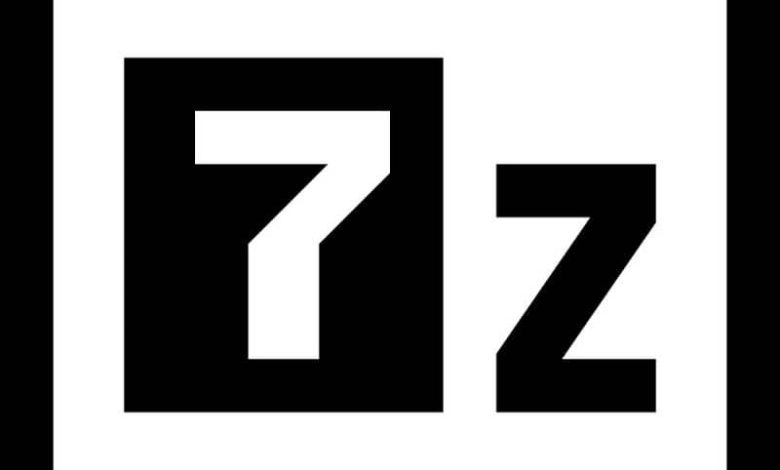
Se hai un file in formato Tar.gz che non riesci ad aprire, allora ti consigliamo di leggere la seguente guida in cui ti insegneremo come decomprimere i file Tar.gz in una cartella specifica in Windows. In questo modo potrai salvare correttamente le informazioni contenute in un documento che contiene questi attributi.
Cosa sono i file Tar.gz?
Il formato di file di base Tar prende il nome da «Tape Archivers», poiché è stato originariamente progettato specificamente per archiviare vari file su nastri magnetici. In molte occasioni, questo tipo di file integra programmi, motivo per cui è relativamente comune nel sistema operativo Linux.
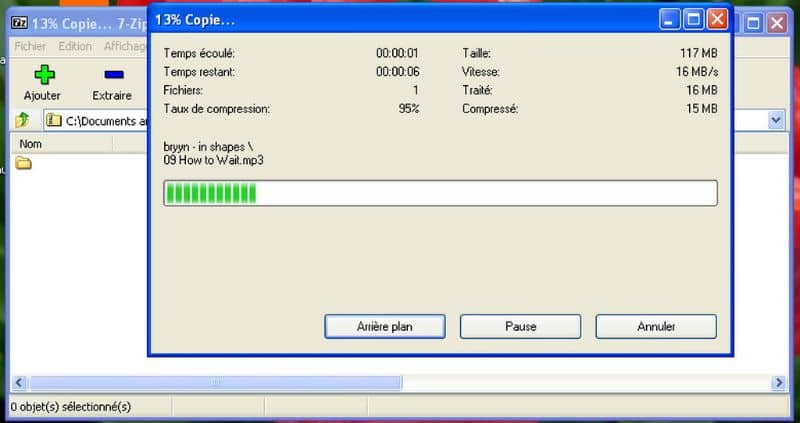
Il file in formato Tar.gz è invece la versione compressa di Tar, poiché originariamente tar non ha alcun tipo di compressione. Fortunatamente, è possibile decomprimere i file Tar.gz in Windows utilizzando il processo che ti insegneremo di seguito.
Come decomprimere i file Tar.gz in una cartella specifica in Windows
Alcuni programmi sono in grado di aprire e decomprimere file nel formato Tar.gz e nel formato tar. In ogni caso, l’opzione più consigliata è 7-Zip, un software di decompressione ben noto che ha la piena compatibilità con il tipo di file in formato Tar.gz.
7-Zip
Nel caso tu abbia un file in formato Tar.gz, non preoccuparti perché l’applicazione 7-Zip è una delle migliori applicazioni per decomprimere file di questo tipo. In caso di domande su questo processo, leggere attentamente le seguenti informazioni.
Configura 7-Zip per poterlo utilizzare
Per cambiare la lingua di 7-Zip, apri l’applicazione, direttamente dal file eseguibile 7zFM. Una volta aperto il programma, vai alla sezione «Strumenti» e fai clic su «Opzioni». Infine, seleziona la scheda «Lingua» e scegli la lingua spagnola che verrà visualizzata come «Spagnolo». Dopo quanto sopra, basta premere il pulsante «Accetta».
D’altra parte, nel caso in cui il menu contestuale non venga visualizzato quando si preme «il clic secondario», sarà necessario aprire 7zFM, individuare la sezione «Strumenti», quindi scegliere l’opzione «7-Zip» e abilitare il «Contestuale menu” opzioni a cascata «,» Integra 7-Zip nel menu contestuale di Windows «,» Integra 7-Zip nel menu contestuale di Windows (32-bit) «. Successivamente, premi «OK» e questo menu apparirà correttamente.
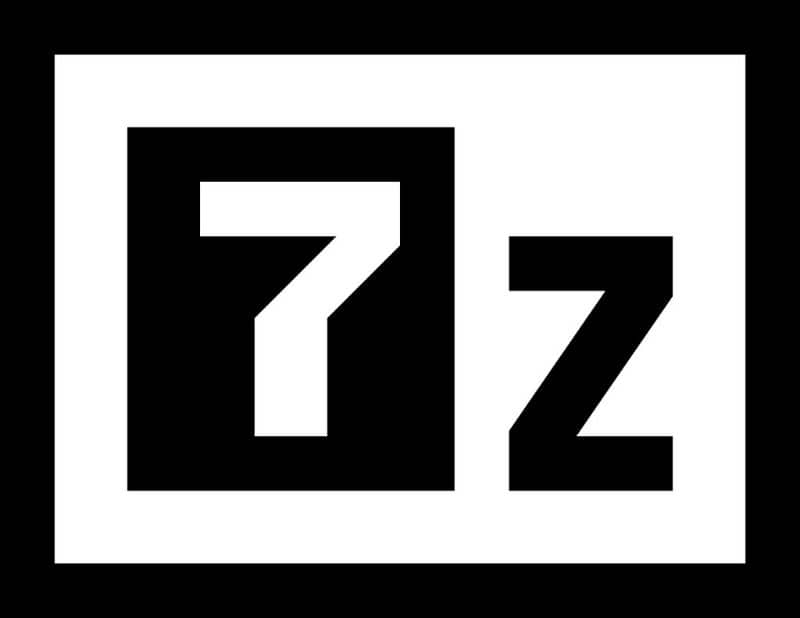
Ti consigliamo di eseguire tutte le opzioni di configurazione aprendo il programma in modalità amministratore, per questo, fai clic con il pulsante destro del mouse sul file 7zFM e scegli l’opzione «Esegui come amministratore».
Usa 7-Zip per decomprimere i file in formato Tar.gz
- Per impostazione predefinita, l’applicazione 7-Zip mostra un menu di scelta rapida quando facciamo clic con il pulsante destro del mouse, essendo questa l’opzione che utilizzeremo in questa occasione. Vai al file in formato Tar.gz e fai clic destro su di esso.
- Ora dovresti andare su 7-Zip, dopodiché apparirà il menu di scelta rapida. Va notato che questo menu viene spesso visualizzato in inglese, ma non preoccuparti perché ti mostreremo le opzioni sia in inglese che in spagnolo.
- In questo menu è necessario fare clic sull’opzione «Estrai file… / Estrai file…»
- Dopo il passaggio precedente, sullo schermo verrà visualizzato il menu di estrazione, non ti resta che premere sui tre puntini (…) che compaiono nella parte in alto a destra.
- Ora scegli la cartella in cui desideri decomprimere il file in formato Tar.gz e fai clic sull’opzione «OK».
- Dopo quanto sopra, fai nuovamente clic su «accetta»; Questa azione avvierà la decompressione del file in formato Tar.gz.
È importante notare che molte volte i file in formato Tar.gz includono documenti con estensione “tar”, un tipo di file compatibile anche con 7-Zip, quindi è possibile decomprimerlo senza grossi inconvenienti. Inoltre, puoi inserire una password al file utilizzando 7-Zip per dargli un livello di sicurezza più elevato.