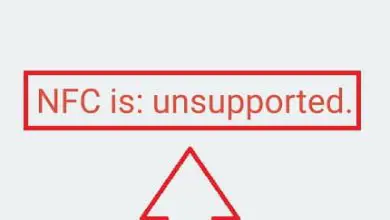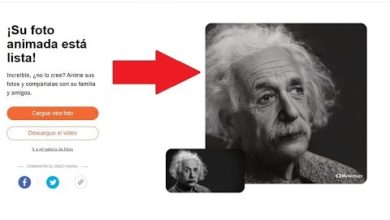Come eliminare una connessione di rete WiFi salvata in Windows 10, 8 e 7 da CMD
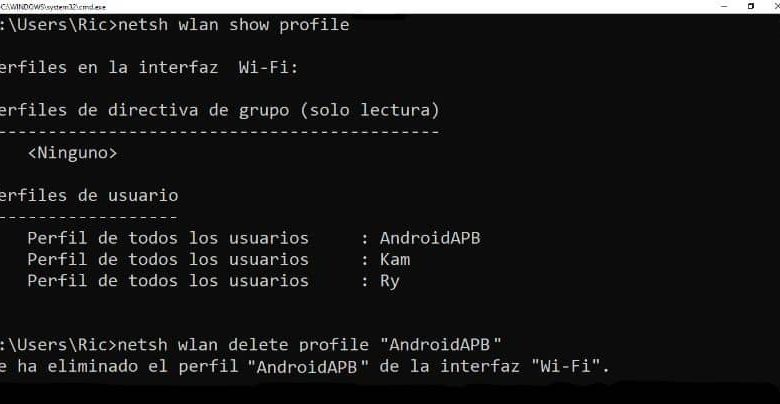
Attraverso la seguente guida ti insegneremo come eliminare una connessione di rete WiFi salvata in Windows 10, 8 e 7 da CMD, qualcosa di utile per cancellare le informazioni di una rete specifica.
Tieni presente che non equivale a connettere, disconnettere o rimuovere l’accesso a una rete WiFi, ma può essere molto utile cancellare completamente una rete Wi-Fi dal tuo sistema.
Elimina una connessione di rete WiFi salvata nel modo convenzionale
L’eliminazione di una connessione wireless può tornare utile se desideri creare o configurare la tua rete Wi-Fi da zero. Inoltre, se vuoi configurare completamente una rete, prendi in considerazione i luoghi dove non dovrebbe essere posizionato un Router WiFi, per sfruttare al meglio la connessione.
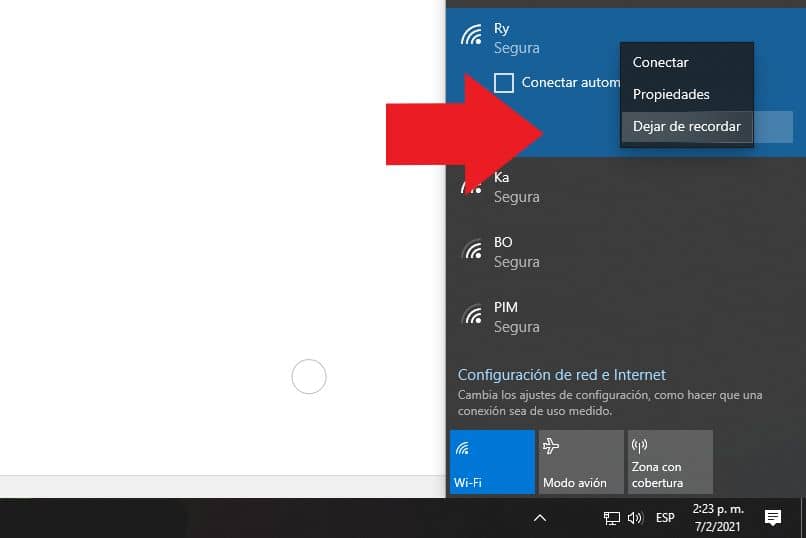
Il normale processo per eliminare o cancellare una connessione di rete Wi-Fi salvata sul tuo computer è molto semplice. Nel caso di Windows, devi solo andare alla sezione connessioni che si trova in basso e a destra della barra degli strumenti.
Fare clic sull’icona Wi-Fi e individuare la rete che si desidera eliminare. Ora fai clic destro su di esso e seleziona l’opzione «Smetti di ricordare».
È così semplice, avrai cancellato correttamente le informazioni e le credenziali per utilizzare questa rete. Come abbiamo sottolineato, assicurati di aver salvato la password se vuoi reinserirla.
Elimina una connessione Wi-Fi salvata utilizzando CMD
Per aprire la console dei comandi, premi la combinazione di tasti Windows + R. Apparirà il programma «Esegui», digita «CMD» e fai clic su OK.
Una volta che sei all’interno della console dei comandi, devi scrivere il seguente codice netsh wlan show profile, dopo aver scritto il codice premi Invio. Questo mostrerà tutte le connessioni wireless sul computer.
Per eliminare definitivamente alcune delle connessioni wireless, digitare il seguente codice netsh wlan delete profile «profile name». È importante scrivere le virgolette («») e che il nome della rete sia stato scritto così come appare, cioè tenendo conto delle maiuscole, delle minuscole e dei simboli.
Dopo aver digitato il codice sopra, premi il tasto Invio e il Wi-Fi è stato rimosso con successo dal computer.
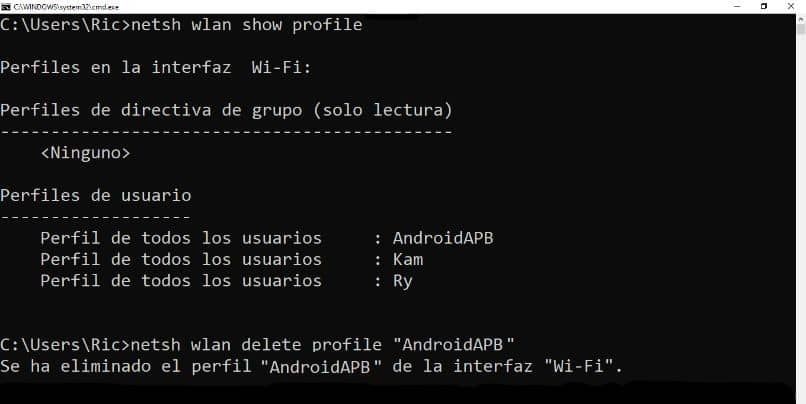
Il metodo sopra è efficiente nel caso in cui si abbiano problemi a rimuovere una rete nel modo convenzionale. Come puoi vedere, è un metodo molto semplice da applicare e, in breve, di solito è più efficiente dell’interfaccia grafica.
Visualizza una password di rete Wi-Fi salvata in Windows 10
Se invece si vuole vedere la password di rete, la procedura è diversa. Questo può essere utile nel caso in cui si sia dimenticata la password per la connessione. Se vuoi vedere la password di una rete che hai salvato sul tuo computer, la prima cosa che devi fare è connetterti a quella rete.
- Una volta connesso alla rete, vai al pannello di controllo e cerca la sezione «Reti e Internet». Qui puoi trovare l’opzione «Modifica impostazioni adattatore».
- Verranno visualizzati tutti gli adattatori di rete che hai, assicurati di fare clic su «Wi-Fi». In ogni caso lo riconoscerete perché sotto compare il nome della rete a cui è connesso.
- Fare clic con il pulsante destro del mouse su «Wi-Fi» e selezionare «Stato», quindi individuare l’opzione «Proprietà wireless».
- Si aprirà una nuova finestra che mostra le proprietà della rete wireless a cui siamo connessi. Fare clic sulla scheda «Sicurezza». Qui mostrerà «Chiave di sicurezza di rete», come puoi vedere la chiave è nascosta, per mostrarla basta cliccare su «Mostra caratteri».
- Apparirà la password di connessione, tutto ciò che devi fare è annotarla e salvarla per inserirla su qualsiasi altro computer.
Infine, se la rete a cui ti stai connettendo è personale, ti consigliamo di conoscere la procedura per vedere i dispositivi che sono collegati alla tua rete con IP Scanner. Questo è spesso utile per proteggersi dagli invasori sulla tua rete, che potrebbero rallentarla.