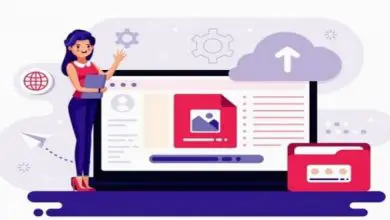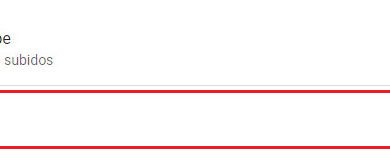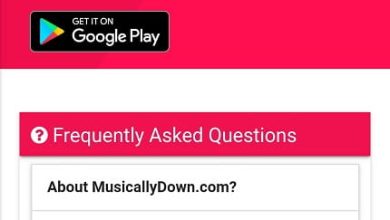Come eliminare facilmente una cartella di accesso negato da cmd
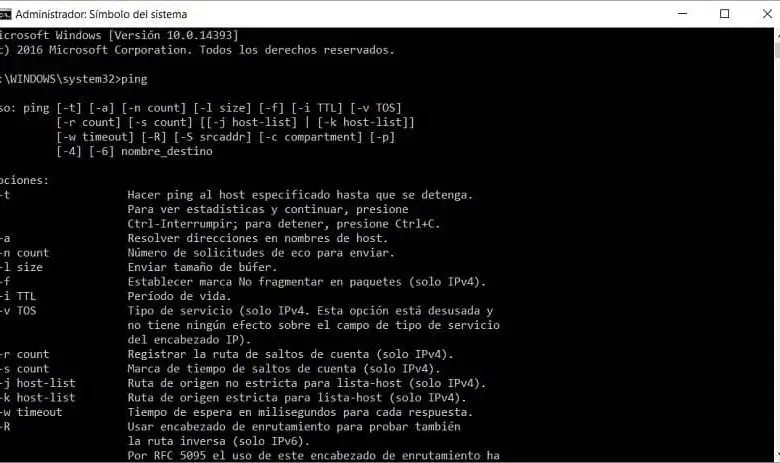
I computer Microsoft con sistema operativo Windows offrono all’amministratore molte licenze per poter eseguire azioni come spostare file, copiarli e persino eliminarli. Tuttavia, può succedere che non siamo l’amministratore principale del computer che stiamo utilizzando e abbiamo bisogno di eliminare un file, come potremmo fare in quel caso?
Allo stesso modo, può verificarsi il caso che l’accesso venga negato a determinati file o semplicemente non ci permetta di eliminarli. Per quei casi dovremo ricorrere al System Symbol o CMD e con pochi semplici comandi possiamo eliminare questi file che si rifiutano di essere cancellati.
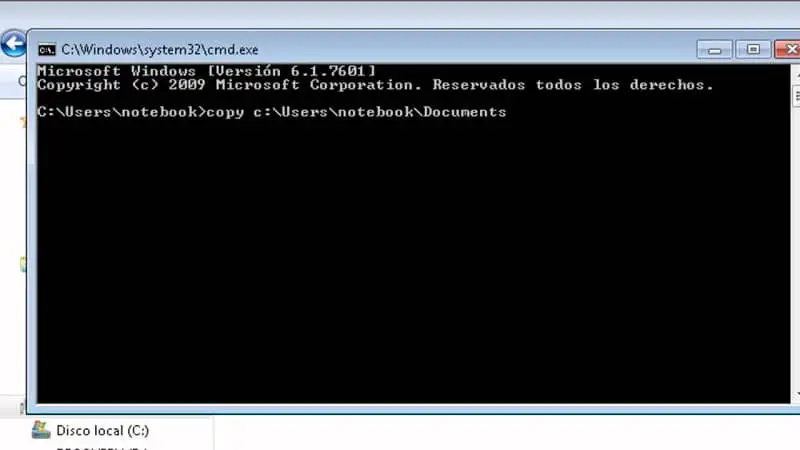
Generalmente quando proviamo a eliminare un file o una cartella e non ci consente di eliminarlo, riceveremo un messaggio con il seguente errore: Impossibile eliminare il file: accesso negato. Il file sorgente potrebbe essere in uso.
Questo perché il cestino non comprende i volumi montati. Cioè, quando si tenta di eliminare un percorso sull’unità C: ad esempio, Windows Explorer interpreta che il file o la cartella si trova su quell’unità ma non riesce e quindi non può spostarlo nel cestino.
Se questo ti accade costantemente e non sai come risolverlo, nel seguente articolo ti spiegheremo passo passo come eliminare facilmente una cartella con accesso negato da cmd.
Elimina i file non cancellabili da CMD
Questo è uno dei migliori comandi CMD per Windows, poiché sarai in grado di eliminare qualsiasi file che si rifiuta di eliminare. La prima cosa da fare è fare clic sul pulsante Start e nella barra di ricerca digitare CMD o Prompt dei comandi.
Puoi fare clic con il pulsante destro del mouse sul prompt dei comandi e selezionare l’opzione Esegui come amministratore se desideri avere accesso a tutto. Altrimenti puoi saltare questo passaggio e funzionerà comunque. I comandi devono avere la seguente formula: DEL / F / Q / AC: \\ Users \\ Inserisci il tuo nome utente \\ Inserisci qui il percorso del file \\ Inserisci qui il nome del file
- Del: supporto per eliminare
- / F: supporto per l’eliminazione forzata
- / Q: supporto per non mostrare notifiche come Vuoi davvero eliminare il file?
- / A: Questo comando rappresenta l’attributo del file, ad esempio archiviare o nascosto.
- / C: rappresenta l’unità principale del disco.
questo è utile per rimuovere virus che non possono essere rimossi. In questo modo scriviamo il seguente comando in CMD: DEL / F / Q / AC: \ \ Users \ \ PCWebtips \ \ Desktop \ \ virus.exe e premiamo invio per completare l’azione.
Un’altra alternativa per eliminare i file con accesso negato
Quando si eliminano i file, è possibile utilizzare la combinazione di tasti Maiusc + CANC. In questo modo salterai il processo di invio nel cestino e i file verranno eliminati definitivamente.
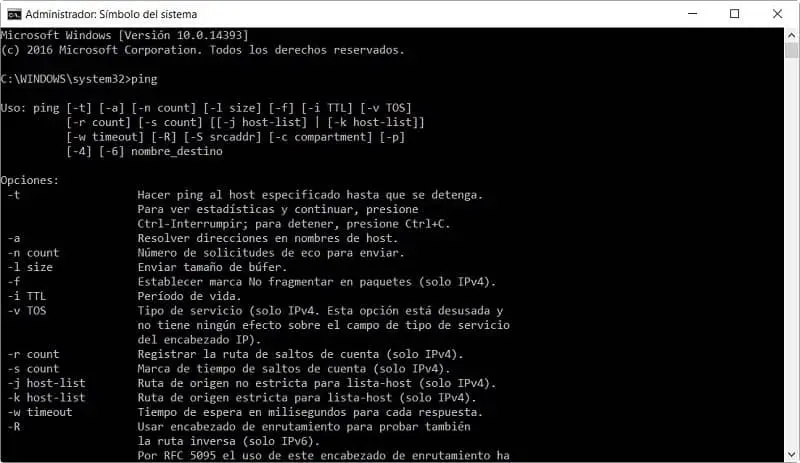
Puoi anche aprire una finestra di comando CMD in Windows 10 e utilizzare il comando Rd/s/q per eliminare file o cartelle che non possono essere eliminati regolarmente. È importante notare che entrambi i metodi elimineranno definitivamente i file.
Comandi per eliminare i file in Windows
Con il prompt dei comandi, puoi fare qualsiasi cosa, dall’apertura di una pagina Web all’eliminazione di file dannosi, virus o cartelle bloccate. Tuttavia, possono verificarsi più scenari, ad esempio l’eliminazione di un file o una cartella, l’eliminazione di diversi o l’eliminazione di file di sola lettura.
A seconda di ciò di cui hai bisogno, sarà più utile eseguire un comando o un altro. Per questo motivo spiegheremo i diversi modi per eliminare file da CMD in modo che tu possa decidere se eliminare uno o più file e cartelle.
Comando per eliminare un file
Apri CMD e usa il comando «cd» per andare alla cartella dei file che desideri eliminare ed esegui il comando «DEL» per eliminare. Un esempio del comando potrebbe essere questo: DEL / F / A < file.extension > il parametro F forzerà la cancellazione del file mentre A cancellerà solo i file contrassegnati da Windows.
Comando per eliminare più file
Per eliminare più file puoi utilizzare il carattere jolly «*» che è l’ideale per eliminare molti file con nomi specifici. c:/Utenti/vamsi/Desktop/del>* c:/Utenti/vamsi/Desktop/del>* Sei sicuro (S/N) E c:/Utenti/vamsi/Desktop/del>