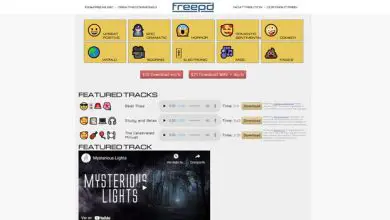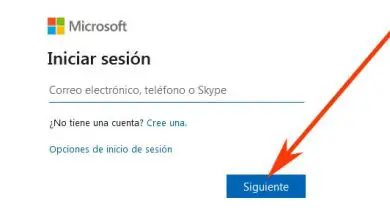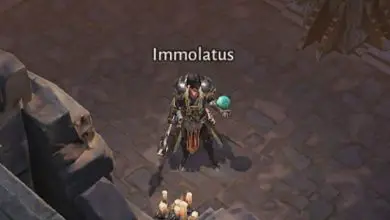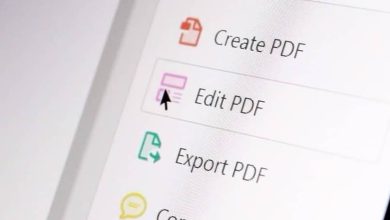Come registrare facilmente lo schermo del mio PC Windows in HD con Action
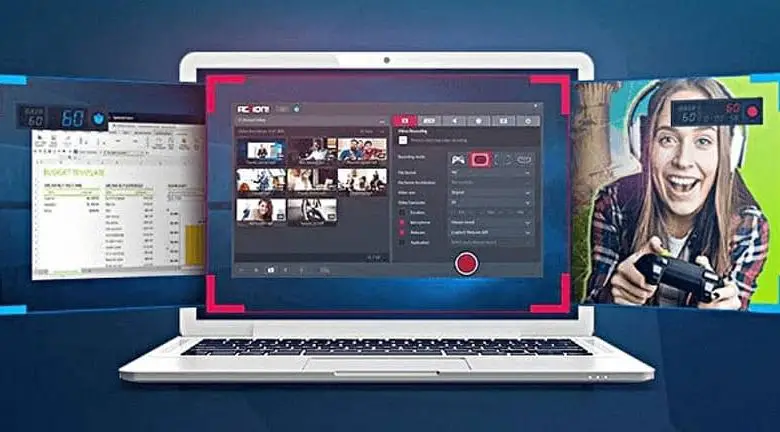
All’inizio, lavorare come youtuber comportava un grande investimento finanziario in microfoni e fotocamere avanzati. Se vuoi essere un famoso youtuber senza investire molto in attrezzature audiovisive, leggi questo tutorial per imparare a registrare lo schermo del tuo PC Windows in HD e facilmente. Con il miglior programma che non ha da invidiare agli studi televisivi: Action.
Che cos’è l’azione?
In modo che tu non pensi che stiamo esagerando con l’introduzione del programma, ti mostriamo alcune cose che puoi fare con «Mirillis Action» o conosciuto semplicemente come Action:
- Registra giochi online.
- Cattura tutti i video web che desideri; anche quelli su YouTube.
- Crea video tutorial e diventa il miglior youtuber dell’intero Web.
- Cattura video, in esecuzione da lettori multimediali in modalità finestra e schermo intero.
- Registra tutte le applicazioni e i siti web che desideri.
Spiegare tutte queste fantastiche funzionalità di Action renderebbe questo post molto lungo. Quindi per ora ci concentreremo sull’insegnarti come registrare il tuo desktop Windows a schermo intero e in alta definizione. Iniziamo!
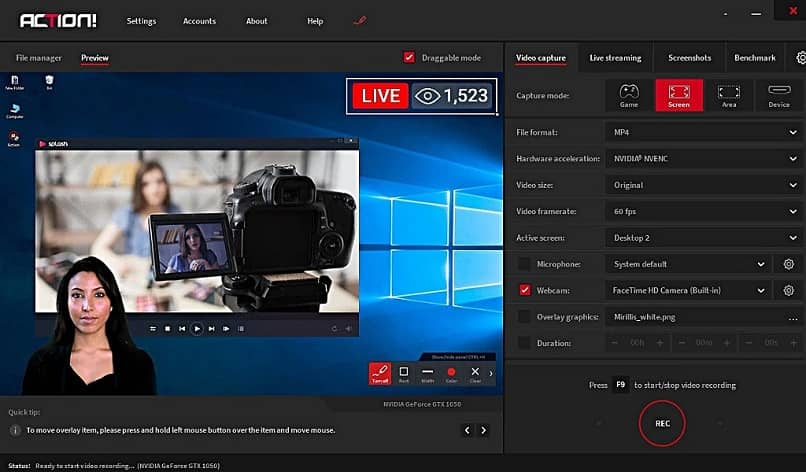
Come registrare facilmente lo schermo del mio PC Windows in HD con Action
Action ti consente di registrare e anche trasmettere in streaming in tempo reale dal desktop di Windows con una qualità eccellente: risoluzione 4K Ultra HD fino a 3840×2160, senza limiti di tempo.
- La modalità di registrazione dello schermo attiva è progettata per acquisire video dal desktop di Windows, con le migliori prestazioni di registrazione dello schermo sull’intero Web. Action registra perfettamente tutto sullo schermo del tuo PC: applicazioni, siti Web, video, video musicali, giochi e altro ancora.
- Premi il pulsante » Avvia/Interrompi registrazione » o il tasto di scelta rapida F9 per avviare la registrazione dello schermo di Windows. I cambiamenti di stato dell’HUD (la barra di stato) mostrano che la registrazione del desktop di Windows è in corso, quando si visualizza il cronometro in movimento.
- Action include il proprio lettore veloce interno, dedicato alla riproduzione di registrazioni video.
- Cerca il tuo file manager e controlla l’elenco delle registrazioni video che contiene. In quell’elenco troverai tutte le registrazioni dello schermo, le registrazioni dei giochi e qualsiasi altra registrazione del desktop che hai effettuato.
- Aprire uno dei file e fare clic due volte con il mouse su una miniatura per avviare la riproduzione e quindi modificarla in base alle proprie esigenze.
- Attivando la modalità di registrazione dello schermo attiva con Action, puoi registrare i tuoi video ininterrottamente senza interruzioni. Tutti i movimenti che fai sullo schermo di Windows verranno registrati in un unico file video. Per tutto questo, Action è il miglior registratore dello schermo di Windows.
È possibile utilizzare Action per lavorare come youtuber
Se possibile. E adempiendo a quanto promesso nell’introduzione, ti insegneremo come aggiungere la tua webcam alle registrazioni dello schermo di Windows con Action, in tempo reale in modo che tu sia il miglior youtuber:
- Vai alla scheda di acquisizione video e abilita l’opzione webcam.
- Seleziona il tuo dispositivo webcam dal menu a discesa e apri «Impostazioni webcam».
- Usa questa finestra per regolare le impostazioni della webcam. Passa alla modalità di anteprima e seleziona l’opzione » Modalità trascinabile «.
- Ora con il mouse puoi spostare e ridimensionare la webcam nell’area di anteprima.
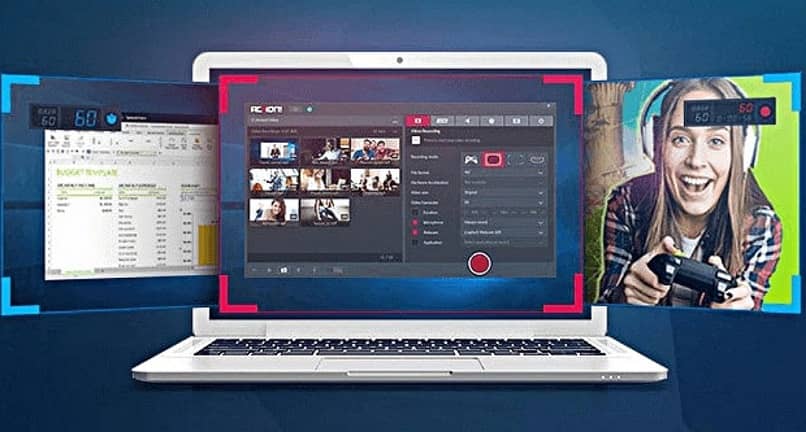
Fai una registrazione di prova con la tua webcam per verificare se ti piace la configurazione che hai scelto o se la personalizzi in base alle tue esigenze. Se devi disabilitare il video della webcam nelle registrazioni di gioco, disabilita semplicemente l’opzione «Webcam» nella scheda di registrazione video principale.
Vi auguriamo ogni successo con questo fantastico programma d’azione e le vostre autoregistrazioni. Se vuoi puoi condividere questo post con la tua famiglia e i tuoi amici; è il modo migliore per sostenerci.