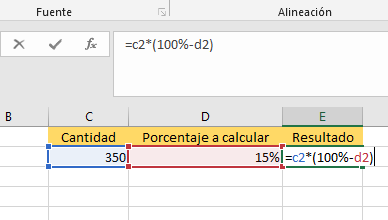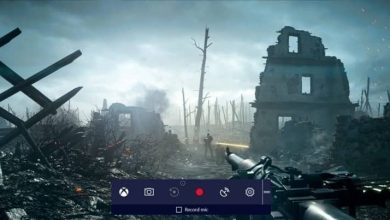MSI Afterburner non mostra la soluzione della temperatura della CPU
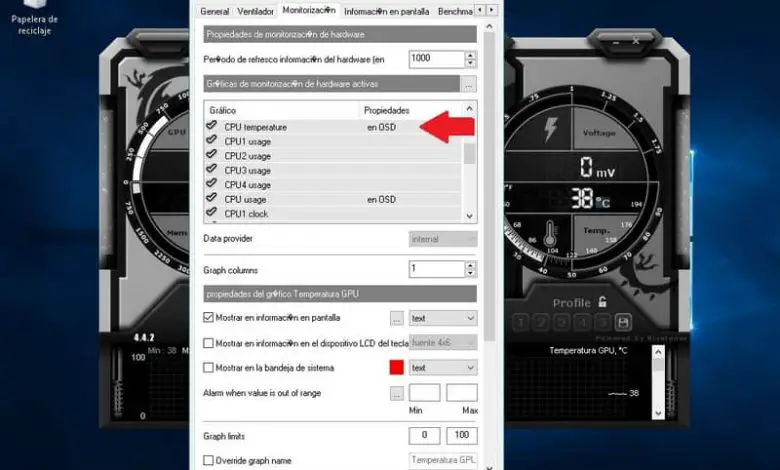
L’applicazione MSI Afterburner può essere molto utile per il corretto monitoraggio delle temperature e altri aspetti del nostro computer. In ogni caso, non è privo di problemi. Se hai il problema comune di MSI Afterburner che non mostra la temperatura della CPU, leggi attentamente.
I computer sono pezzi tecnologici molto complessi, infatti alcune persone non conoscono nemmeno i componenti che hanno, quindi è essenziale prima sapere quale processore hai, quanti core ha e così via con il resto dei pezzi.
L’applicazione di cui parleremo oggi è una delle più importanti per il suo funzionamento, nel caso tu abbia problemi con essa, o desideri installarla e configurarla correttamente da zero, leggi attentamente le informazioni che abbiamo preparato.
Cos’è MSI Afterburner?
MSI Afterburner è un software di monitoraggio progettato per valutare il consumo della nostra attrezzatura quando stiamo giocando. Utilizzando questo strumento è possibile visualizzare la percentuale di utilizzo di CPU, scheda grafica o memoria RAM.
Allo stesso modo possiamo anche monitorare problemi come la temperatura, qualcosa di particolarmente utile nel caso in cui eseguiamo l’overclock o se vogliamo semplicemente valutare lo stato di salute della nostra attrezzatura. Riguardo a quanto sopra, se hai dei dubbi in relazione a cosa sia l’Overclocking e a cosa serva, puoi informarti con la guida fornita.
La verità è che consigliamo a chiunque giochi costantemente di utilizzare MSI Afterburner, poiché puoi configurare correttamente i tuoi giochi in modo che il consumo dei componenti sia il più appropriato.
Allo stesso modo, puoi valutare aspetti essenziali come la temperatura, qualcosa che chiunque abbia un computer dovrebbe tenere in considerazione quando lo utilizza. E se hai problemi in relazione all’applicazione, leggi attentamente le seguenti informazioni.
MSI Afterburner non mostra la temperatura della CPU SOLUZIONE
Sicuramente il problema con MSI Afterburner non mostra la temperatura della tua CPU, è dovuto a un problema di configurazione, quindi ti insegneremo fin dall’inizio il processo corretto per installare e configurare MSI Afterburner.
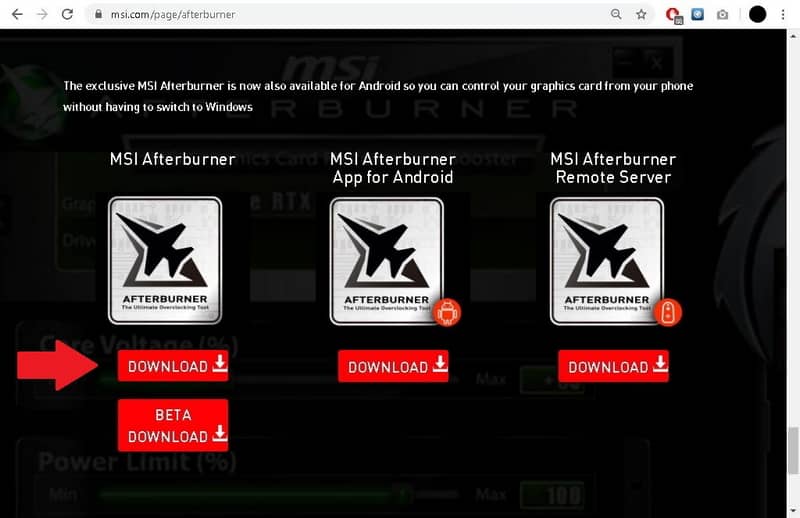
Scarica l’app
- Il primo passo per avere MSI Afterburner correttamente installato sul tuo computer è scaricarlo. Potete scaricarlo attraverso la sua pagina ufficiale, alla quale potete accedere tramite il seguente link MSI AFTERBURNER.
- Per scaricare l’utilità, dovrai andare quasi in fondo alla pagina. Troverai tre volte il logo MSI Afterburner, poiché l’applicazione ha le opzioni di base per il computer, ma allo stesso tempo è presente anche all’interno di Android e per i server.
- Nel nostro caso non devi far altro che premere sul pulsante Download, collocato sotto l’icona di MSI Afterburner.
- Il programma pesa circa 50 MB, quindi il download sarà abbastanza veloce.
Installa l’app
- Il processo di installazione dell’applicazione è normale, ovvero è lo stesso di qualsiasi altro programma.
- La prima cosa da fare è decomprimere la cartella precedentemente scaricata. Ora esegui l’installazione di MSI Afterburner.
- Seleziona la lingua di installazione, nel nostro caso sarebbe lo spagnolo e fai clic su Avanti.
- Concludi l’installazione normalmente abilitando tutte le opzioni che compaiono e al termine clicca su Installa.
- Quando il processo è completo, è il momento di configurare l’applicazione.
Configurazione di MSI Afterburner
- Aprire l’applicazione nel modo normale tramite il collegamento creato sul desktop o nel menu di avvio.
- Premi sulle opzioni di configurazione, alle quali accederai tramite il classico ingranaggio destinato a questa funzione.
- Vai alla scheda Monitoraggio.
- Quindi trova tutte le opzioni che desideri vengano mostrate sullo schermo e abilitale. Per attivarli correttamente, è sufficiente selezionarli ciascuno e scegliere l’opzione Mostra informazioni sullo schermo.
- Noterai che ogni opzione è stata abilitata correttamente perché sarà contrassegnata nelle proprietà con la descrizione dell’OSD.
- Una volta terminato il processo, si tratta di fare clic su OK.
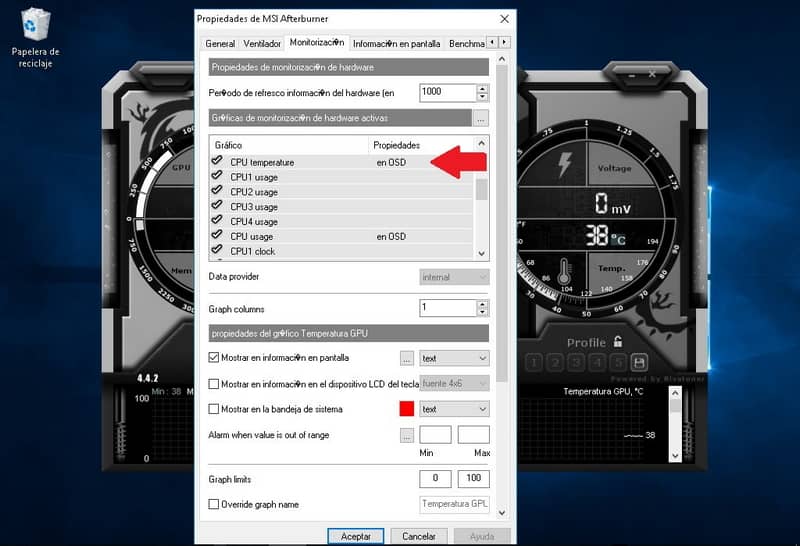
Attraverso questa procedura dovrebbero comparire tutte le informazioni che hai abilitato, compresa la temperatura della CPU, aspetto di cui dovresti essere molto consapevole, valutando il modello di processore che hai, invece se vedi che le temperature sono molto alte, dovrebbe prendere in considerazione l’applicazione di pasta termica.
Se hai dei dubbi in relazione a quanto ti abbiamo segnalato prima, puoi visitare questa guida in cui imparerai cos’è la pasta termica, a cosa serve e quali sono le sue funzioni, poiché è un elemento essenziale per mantenere in buono stato il nostro computer condizione.
Infine, in relazione all’applicazione, spesso è necessario, oltre ad eseguire MSI Afterburner, avere aperto RivaTuner, un programma che viene installato di default con la nostra applicazione. Tieni a mente quest’ultimo, poiché è un motivo comune per cui il programma non funziona correttamente.