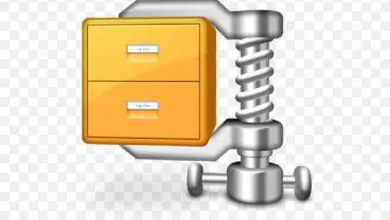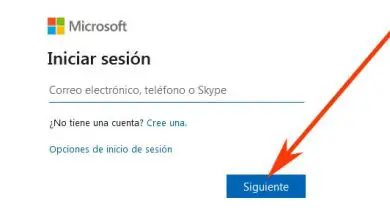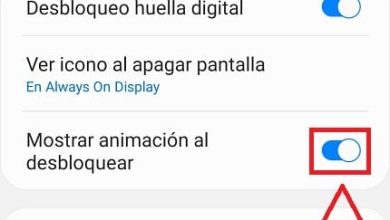Come rendere il segno maggiore o uguale a e minore o uguale a sulla tastiera del PC?

Come ben saprai, se sei una persona che usa molto la tastiera del tuo PC per digitare per lavoro o per qualsiasi altra cosa, la tastiera ha la possibilità di aggiungere segni ai suoi tasti.
Da migliori scorciatoie da tastiera più utili per l’uso in Excel per utilizzare la tastiera e il mouse per giocare su PlayStation 4, tutto può essere fatto con questi strumenti.
Il problema è che in molti casi non tutti i segnali di cui abbiamo bisogno compaiono per ogni occasione. Oppure in altri casi il segno compare ma se premuto non segna il segno che vogliamo, finisce per marcarne un altro.
Fortunatamente, i sistemi operativi come Windows di Microsoft sono responsabili della creazione di scorciatoie per risolvere questo tipo di problemi, dando la possibilità di trovare il segno di cui abbiamo bisogno creando alcune scorciatoie da tastiera.
Questa volta ti insegneremo come fare il segno di maggiore o uguale a e minore o uguale a sulla tastiera del PC o anche sul cellulare.

Diversi modi per accedere a vari sistemi operativi
Di seguito ti mostreremo alcuni modi per rendere il segno di maggiore o uguale a e anche il segno di minore o uguale rispetto a diversi sistemi operativi.
Nel modo seguente puoi risolvere il problema di rendere il segno maggiore o uguale a e minore o uguale sia sul PC che sul tuo dispositivo mobile.
Su un PC:
- Il segno maggiore o uguale al segno si scrive: Alt + 242
- Digita il segno minore o uguale al segno: Alt + 243
I caratteri che non è possibile digitare sulla tastiera di un PC sono disponibili tramite l’applicazione Mappa caratteri.
Su un Mac:
- Il segno maggiore o uguale al segno si scrive: ⌥ +>
- Inserisci il segno minore o uguale al segno: ⌥ + <
I caratteri che non puoi digitare sulla tastiera del Mac sono disponibili tramite il Visualizzatore caratteri.
Su iOS:
- Non c’è una singola sequenza di tasti che lo farà, quindi dovrai creare una scorciatoia per la sostituzione del testo che lo faccia per te.
- Vai su: Impostazioni, poi Generali, ora Tastiera e poi Sostituzione testo…
- Crea una nuova scorciatoia.
- Incolla «≥» nel campo Frase. (Puoi copiarlo da qui.)
- Digita «> +» nel campo Collegamento.
Ogni volta che ne hai bisogno, scrivi il collegamento più uno spazio.

Per il segno minore o uguale, ad esempio:
- Crea una nuova scorciatoia.
- Incolla «≤» nel campo Frase.
- Inserisci «<=» nel campo Collegamento.
Per sistema operativo Android:
- Il segno maggiore o uguale si scrive: $ \ ge $ o $ geq $
- Il segno minore o uguale si scrive: $ \ le $ o $ leq $
Tieni presente che se sei su un laptop, dovresti probabilmente creare queste scorciatoie con i tasti numerici FN. Ad esempio, premi ALT + FN + il numero del segno che stai cercando.
Guida inserimento maggiore o uguale a Word
In Microsoft Word, puoi digitare facilmente alcuni simboli speciali direttamente dalla tastiera.
Uno di questi è il simbolo del copyright ©, che puoi inserire inserendo il testo (C) e lasciando che la correzione automatica faccia il resto.
Ci sono altri simboli che sono disponibili come secondi tasti sulla tastiera. Uno è il segno #, che puoi inserire premendo Maiusc + 3.
Tuttavia, altri simboli non sono così facili da digitare sulla tastiera. Uno è il simbolo Maggiore di o uguale a (≥).
Per inserire questo e molti altri simboli, è necessario esplorare la libreria dei simboli di Word o utilizzare il codice Alt del simbolo o la scorciatoia Maggiore o uguale al simbolo.
Come inserire maggiore o uguale al simbolo
Di seguito sono riportati due semplici passaggi per inserire il segno maggiore o uguale in Word.
- Nell’opzione Inserisci, seleziona con il pulsante Simbolo e quindi scegli Altri simboli…
- Questi pochi clic faranno apparire la finestra di dialogo dei simboli. Ora è il momento di cercare il segno di maggiore o uguale e/o il segno di minore o uguale a.
- Scorri verso il basso o verso l’alto finché non lo trovi nella libreria dei simboli.
- Seleziona il simbolo che desideri aggiungere, quindi fai clic su Inserisci.