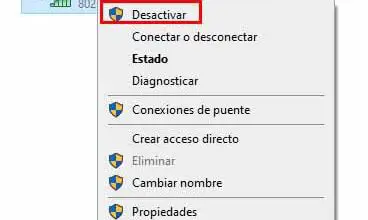Come crittografare o password un file o una cartella compressi con 7-Zip
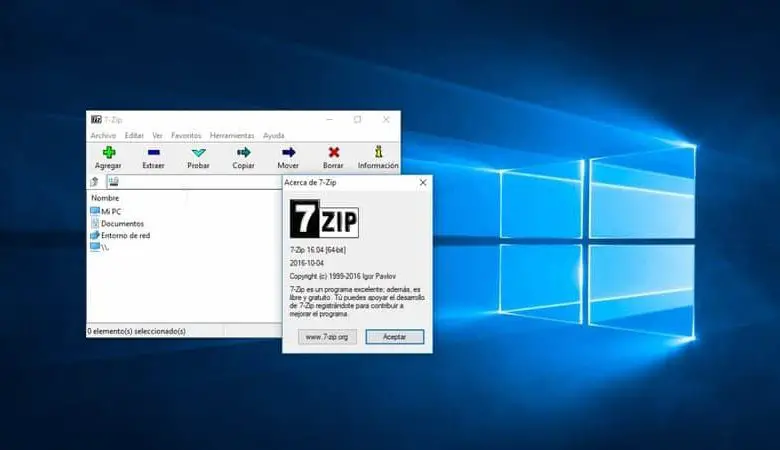
7-Zip è una delle ottime alternative a WinRAR che si distingue per essere gratuita e open source. Essendo ancora superiore e più sicuro dell’app sopra menzionata. Anche così, non gode della stessa popolarità e molte persone non sanno come funziona 7-Zip.
Il modo in cui funziona è in realtà lo stesso, ma migliorato e puoi comprimere un file al massimo con 7zip in Windows. Quello che può cambiare di più è l’interfaccia dell’app in questione, il resto è tutto uguale. Tuttavia, 7-Zip ha il grande vantaggio di essere gratuito.
Un po’ più in basso vedremo un tutorial per imparare come impostare una password per un file o una cartella che decidi di comprimere usando il programma. Apprezzerai che è troppo facile da fare e che non dovrebbe volerci molto tempo per imparare.
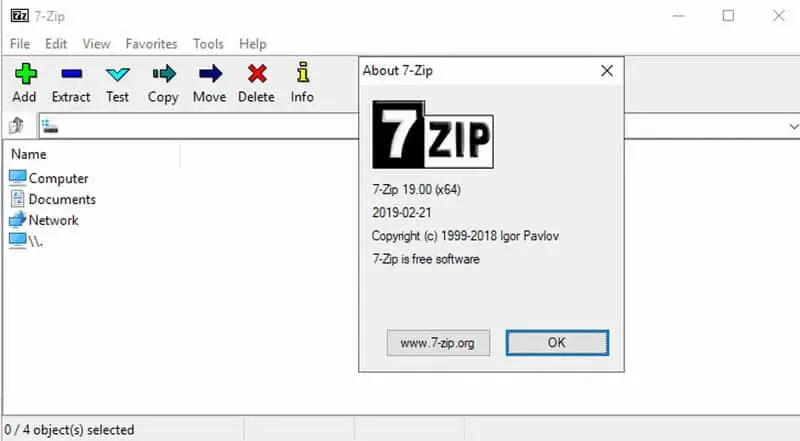
Come impostare la password con 7-Zip
Il grande vantaggio che 7-Zip ha su WinRAR è che è totalmente gratuito tra le altre cose. Questo è il motivo per cui molte persone preferiscono il primo prima del secondo sebbene possano decomprimere un file rar diviso in parti o in aggiunta a ciò possano dividere o comprimere file Winrar in più parti. Vedremo passo passo tutto quello che c’è da sapere per impostare una password su un file o una cartella compressi con 7-Zip.
Quello che dovresti tenere a mente è che puoi aggiungere una password solo quando crei un nuovo file compresso. Nel caso in cui desideri aggiungere una password a una già compressa. Devi procedere a decomprimerlo e farlo di nuovo.
- Quello che dobbiamo fare è aprire 7-Zip e selezionare tutti i file che vogliamo comprimere. Quindi faremo clic su «Aggiungi» in alto a sinistra.
- Il programma ci offre diversi programmi di compressione che possono essere: ZIP, 7Z, BZIP2, GZIP, TAR, WIN e XZ, quindi puoi modificare il resto delle opzioni come meglio credi.
- Se guardi la casella che appare in basso a destra dice «Crittografia» qui dobbiamo aggiungere una password che dovremo scrivere due volte, deve essere la stessa.
- Una volta che hai tutto pronto. L’unica cosa che resta da fare è premere «OK» e inizierà a creare il file compresso. Che, a seconda del peso dei file, potrebbe richiedere più o meno tempo.
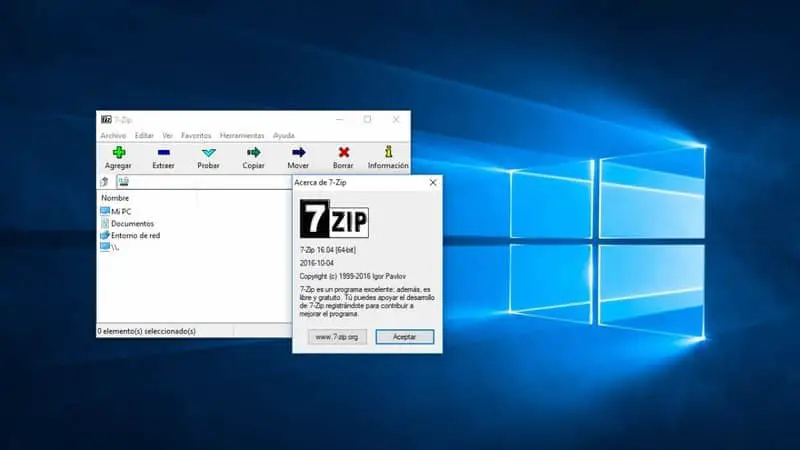
Come comprimere con password in 7-Zip
Al termine della compressione, il file verrà compresso con 7-Zip e password. I nomi dei file che hai compresso saranno visibili quando lo aprirai con il programma. Tuttavia, non possono essere decompressi per l’uso senza la password.
Questo è un metodo molto interessante per creare copie di backup dei nostri file in modo sicuro. In questo modo possiamo salvare tutti i file che vogliamo in uno e nessuno può accedervi a meno che non abbia la password.
Questo è l’ideale per quando vuoi salvare un gran numero di foto, video o una varietà di documenti. Anche da inviare via e-mail. Riuscite a immaginare di dover inviare 100 file in una e-mail? Senza dubbio diventerebbe una follia sia inviarli che a chi li riceve.
Quando comprimi i file e aggiungi una password, il contenuto dei file è più protetto ed è molto più facile inviarli e riceverli. Pertanto, è un enorme vantaggio.
In molte occasioni, a seconda del livello di compressione dei file selezionati, il programma è in grado di comprimere un po’ di più i file senza perdere qualità o qualcosa di simile. In questo modo possiamo anche risparmiare un po’ di spazio su disco.