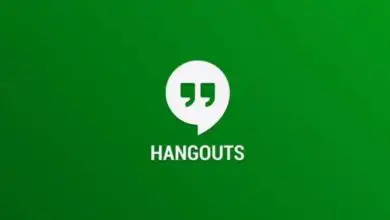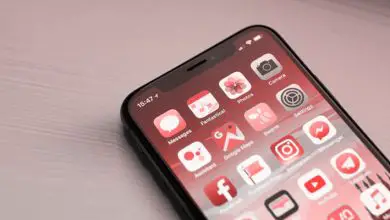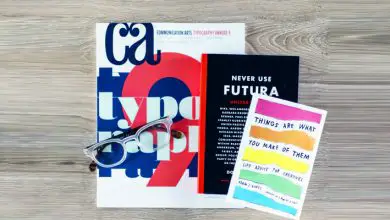Come trasformare o convertire il testo in vettoriale con Photoshop
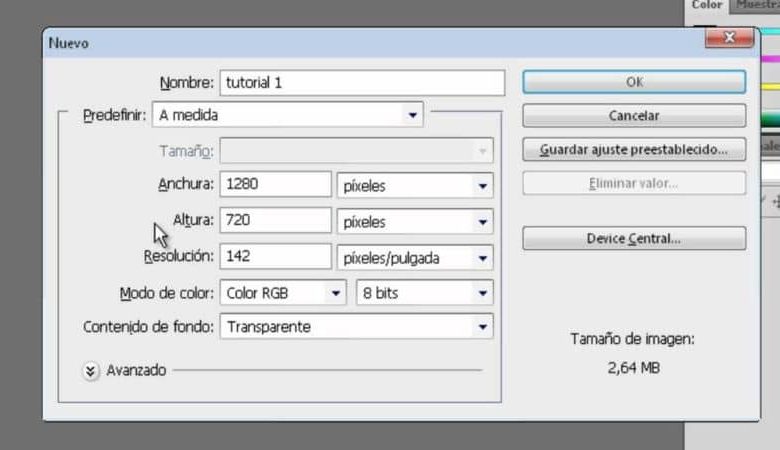
Fin dalla sua nascita Adobe Photoshop è stato ampiamente utilizzato e conosciuto per il ritocco fotografico, ma non si limita solo a questo, ha molte applicazioni nel campo del design e della fotografia grazie ai molteplici strumenti che fornisce.
E ‘diventato come un popolare programma che il suo nome viene usato come sinonimo di immagine editing. È comune sentire espressioni come «photoshop» quando qualcuno si riferisce al ritocco di un’immagine.
È comune per designer e fotografi utilizzare questo software per ritocchi e processi di editing digitale in fotografie, web design, fotocomposizione e molte altre attività che richiedono il trattamento di immagini digitali e persino modificare foto online in Adobe Photoshop senza essere scaricate.
Che cos’è un vettore in Photoshop?
Le immagini in bitmap sono composte da pixel, pur offrendo vantaggi nei temi colore, ha come svantaggi il cambiare la dimensione dell’oggetto grafico, arrivando a distorcere l’immagine.

A differenza di queste, le immagini vettoriali sono composte da tratti, a loro volta questi tratti sono basati su numeri. Ad esempio, l’immagine vettoriale di un cerchio sarebbe rappresentata da X2 + Y2 = R.
Ciò consente che durante l’ingrandimento l’immagine non venga distorta, il che li rende ideali per testi e immagini in cui la precisione è importante. Il testo può essere convertito in un’immagine vettoriale utilizzando Photoshop.
Può sembrare difficile, ma in questo articolo ti spiegheremo passo passo come farlo, continua a leggere per imparare a usare questo strumento di Photoshop.
Quali passaggi dovresti seguire per vettorizzare il testo con Photoshop?
Devi prima accedere al programma Adobe Photoshop sul tuo computer come faresti normalmente.
Una volta dentro devi creare un nuovo documento, puoi scegliere la dimensione che desideri. Per fare ciò, fai clic sul menu File, quindi su Nuovo e, una volta scelti i parametri desiderati, premi sul pulsante Crea.
Un’altra opzione per farlo su Mac è premendo la combinazione di tasti Cmd + N, mentre su Windows sarebbe Ctrl + N. Con la nuova tela bianca, seleziona lo strumento testo, scrivi quello che vuoi, seleziona il testo e modificalo a tuo piacimento, dandogli la dimensione e lo stile del carattere che più ti piace.
Con il testo già creato, selezionalo e vai al menu Testo e quindi fai clic sull’opzione Crea contorni. La combinazione di tasti sarebbe Maiusc + Ctrl + O per Windows e Maiusc + Cmd + O per Mac.
Dopo aver eseguito questi passaggi, entra nel menu Visualizza e quindi premi Contorno, per farlo con la tastiera premi i tasti Ctrl + Y in Windows o Cmd + Y in Mac.
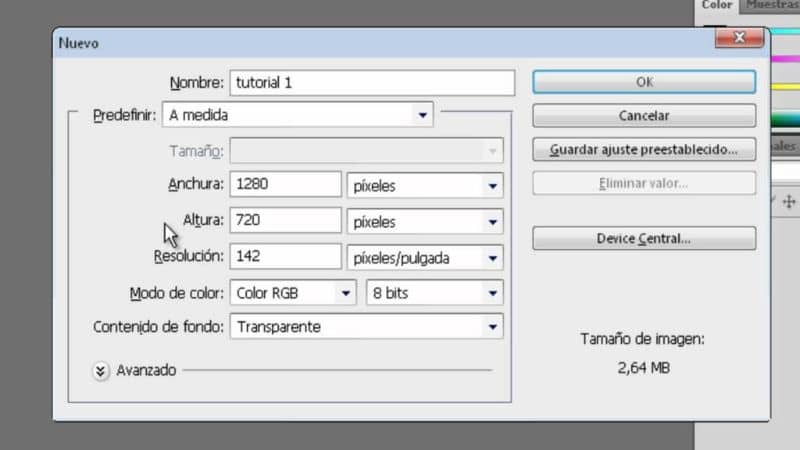
Successivamente, osserverai in ciascuna delle lettere tutti i punti di contorno che ti permetteranno di lavorare individualmente su ciascuno di essi. Attraverso questi punti puoi modificare la forma del tuo testo e personalizzare ogni lettera per creare un design unico.
Quando si preme il punto di contorno in una delle lettere e lo si modifica allungandolo, si noterà che l’immagine non è distorta, poiché è un vettore manterrà la linea. Con l’aiuto di strumenti, come il controllo del punto di ancoraggio, puoi dare la forma che desideri a ciascuna delle lettere.
Inoltre, puoi modificare separatamente il colore di riempimento e contorno, nonché il loro spessore, per personalizzarlo ulteriormente. Puoi anche modificare le dimensioni e la risoluzione di un’immagine con Photoshop
Questa tecnica è utile per creare nuovi tipi di tipografia, poiché è possibile modificare ciascuno dei caratteri alfabetici per dare la forma desiderata e salvarlo come vettore. Ciò semplificherà il tuo lavoro quando vorrai continuare a utilizzare il tuo nuovo design. Dal momento che non dovrai lavorare di nuovo sullo stesso personaggio per modificarlo.
Speriamo che questo tutorial ti abbia aiutato a imparare come trasformare o convertire facilmente il testo in vettoriale con Photoshop.
Scopri le migliori alternative ad Adobe Photoshop per la modifica delle immagini.