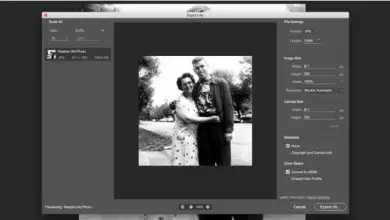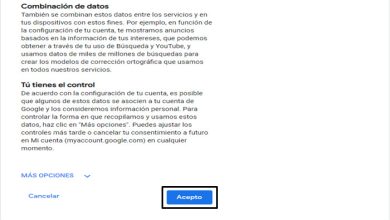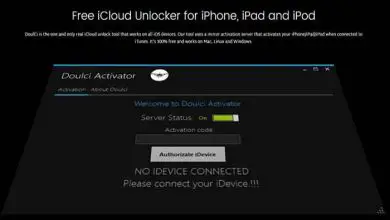Come utilizzare righelli, griglie e linee guida in Adobe Illustrator – Passo dopo passo
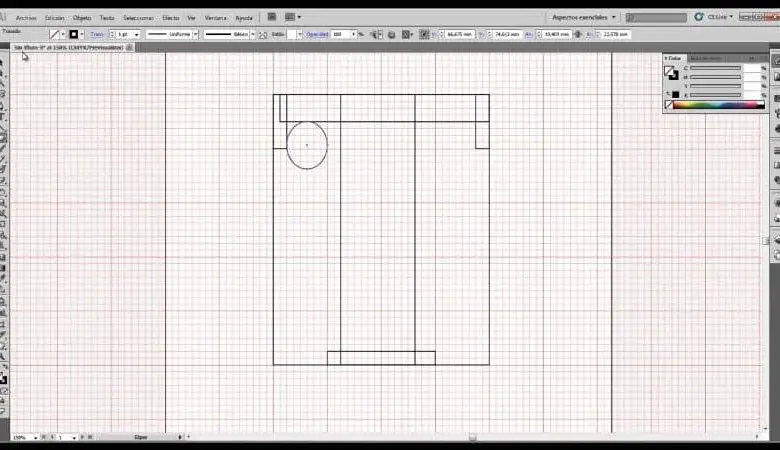
Se utilizzi Adobe Illustrator da poco tempo, potresti aver notato che si tratta di un editor di grafica vettoriale sotto forma di laboratorio artistico che funziona su un tavolo da disegno, in esso puoi facilmente creare tabelle e persino posizionare o creare capelli texture nel progetto Ti assicuro che questo articolo su come utilizzare i righelli, le griglie e le linee guida ti aiuterà a familiarizzare con l’area. Se forse stai cercando oltre una guida sul sito Web ufficiale di Adobe, forniscono supporto per alcuni dei problemi che si presentano.
Quali sono le regole e come vengono utilizzate?
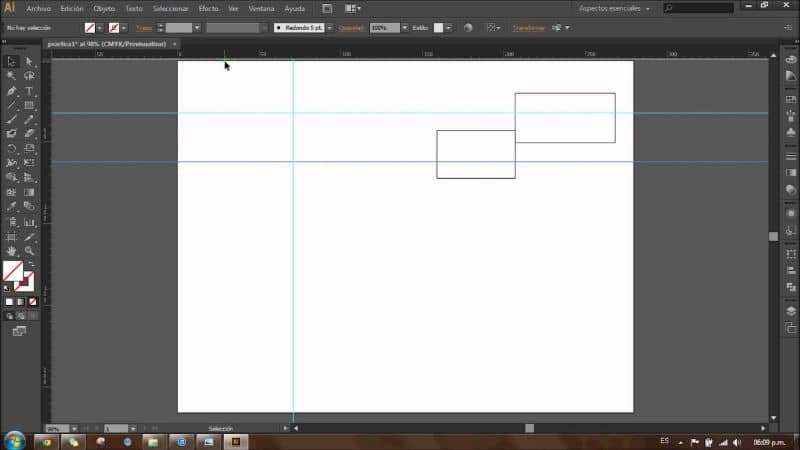
Prima di tutto, devi sapere a cosa servono le regole. Questi aiutano a posizionare e misurare con precisione gli oggetti sul piano di lavoro. E il punto in cui appare lo 0 su ciascun righello è chiamato «Origine righello».
Ci sono due tipi di regole. Regole globali e regole della tavola da disegno. I globali vengono visualizzati sui lati superiore e sinistro della finestra di illustrazione e l’origine globale è per impostazione predefinita nell’angolo superiore sinistro della finestra di illustrazione.
I righelli della tavola da disegno vengono visualizzati sui lati superiore e sinistro della tavola da disegno attiva. E l’origine di questo, nell’angolo in alto a sinistra della tavola da disegno. Qui imparerai come usarli.
Passo 1
Per mostrare o nascondere le regole, devi iniziare premendo il pulsante «Visualizza», quindi «Regole» e lì scegli tra «Mostra regole» o «Nascondi regole».
Vedrai automaticamente un righello verticale e uno orizzontale. Questo verrà visualizzato nelle unità che hai scelto in precedenza, in centimetri, punti, pollici, ecc.
Passo 2
Poiché lo 0 sul righello verticale non è allineato con l’area di disegno, è necessario impostarlo. Per fare ciò, fare clic sulla casella a sinistra e trascinare il cursore nell’angolo superiore sinistro dell’area di disegno. Pertanto, entrambi i righelli saranno allineati e posizionati nello stesso punto.
Cosa sono le griglie e come vengono utilizzate?
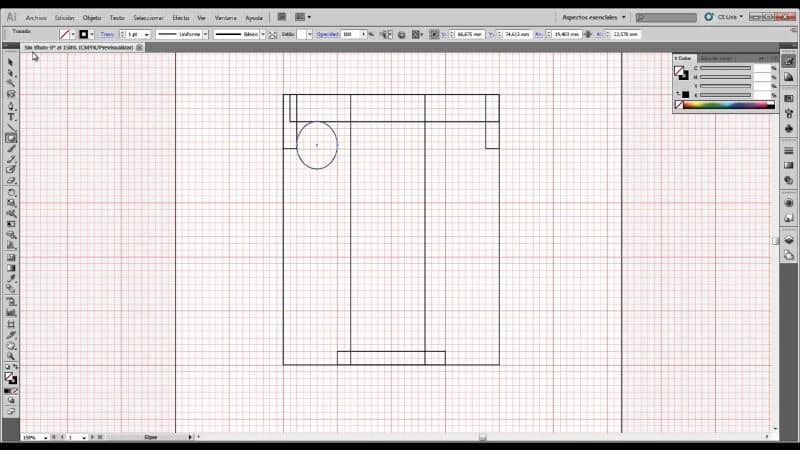
Le griglie visualizzano piccoli riquadri nell’area di disegno e appaiono dietro il disegno nella finestra dell’illustrazione.
Come le linee guida, vengono utilizzate per progettare e allineare gli oggetti con maggiore precisione. Usarlo è abbastanza semplice.
Passo 1
Innanzitutto, è necessario fare clic sull’opzione «Visualizza» e poi su «Mostra griglia».
Passo 2
Se vuoi agganciare oggetti sulle linee della griglia, seleziona «Visualizza» e poi «Aggancia alla griglia». Quindi devi solo selezionare l’oggetto che vuoi spostare e trascinarlo nel punto desiderato.
Passaggio 3
Se vuoi configurare e personalizzare alcuni aspetti della griglia, come la spaziatura tra le griglie, lo stile, se si tratta di linee tratteggiate o continue, il loro colore o se verranno mostrate davanti o dietro l’illustrazione, basta devi andare su «Modifica», «Preferenze» e infine in «Guide e griglie».
Cosa sono le linee guida e come vengono utilizzate?
Le guide sono ciò che ti consente di allineare testo e oggetti grafici. Puoi creare due tipi di guide e scegliere tra due stili diversi. Il primo tipo di guide è chiamato «Guide righello» ed è costituito da linee diritte verticali o orizzontali.
Puoi anche creare «Oggetti guida» che sono in realtà oggetti vettoriali che possono essere trasformati in guide.
Gli stili delle guide che puoi utilizzare sono linee continue o tratteggiate e puoi anche cambiarne i colori. Poiché non sono bloccati, possono anche essere spostati, modificati, eliminati e invertiti. Per creare una guida devi seguire questi semplici passaggi.
Passo 1
Se i righelli non sono visibili, seleziona l’opzione «Visualizza» e poi «Mostra righelli».
Passo 2
Posiziona il puntatore sul righello sinistro se vuoi creare una linea verticale. Oppure, se vuoi creare una linea orizzontale, devi posizionare il puntatore sul righello superiore.
Passaggio 3
Quindi trascina la guida in posizione. E se vuoi trasformare un oggetto vettoriale in una guida, selezionalo, scegli l’opzione «Visualizza», poi «Guide» e infine «Crea guide».
Se questo articolo ti è stato utile e vuoi sapere quali altre cose puoi fare in Adobe Illustrator, questo articolo su come disegnare a mano libera con lo strumento pennello sfumino potrebbe interessarti.