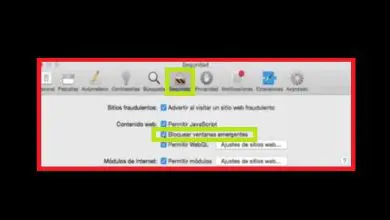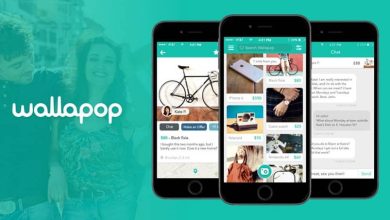Come inserire e modificare facilmente le immagini in Power Point
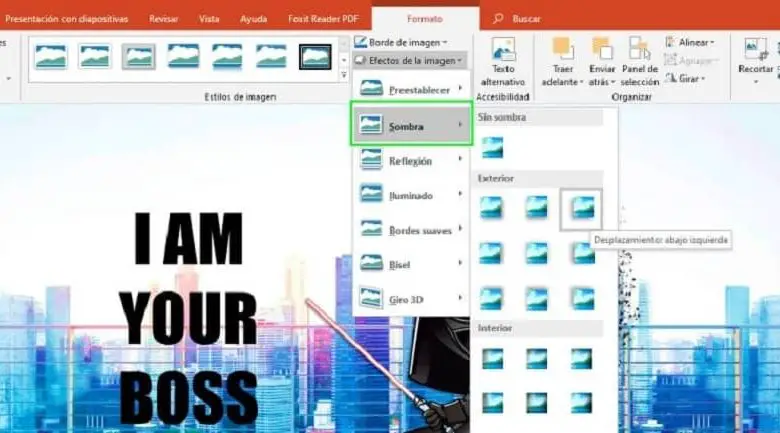
Che cos’è Power Point e quanto è utile?
È un programma progettato per creare documenti accattivanti, presentazioni, grafici concettuali e altro ancora. In esso hai la possibilità di utilizzare testi, musica, immagini e animazioni progettate o salvate in anticipo sul tuo computer e puoi controllare l’intero sviluppo della presentazione con gli utili pulsanti di azione.
Quando fai mostre e presentazioni, ti dà la possibilità di modelli determinati o progettati da te; oltre ad animare testi e parole con diversi formati, dimensioni e colori, inserendo immagini, animazioni, video e musica per dare vita e creatività alle tue mostre.
Conoscendo l’utilità di questo programma, potresti avere dei dubbi su come utilizzarlo; ma qui ti aiuteremo in uno dei dubbi più comuni, come l’editing e l’inserimento di immagini in Power Point.
Come puoi inserire e modificare le immagini in Power Point?
Prima di tutto, quando apri il programma devi ancorare il nastro; per questo, fai clic su qualsiasi opzione e fai un passo in basso a destra della barra multifunzione, dove dice ancora; quindi vai alla parte che dice immagini, dove puoi importare l’immagine che vuoi inserire e modificare; inserendolo potrai cambiare molti aspetti.
Ad esempio, con gli indicatori negli angoli puoi configurare le proporzioni dell’immagine; oltre a ridimensionare sia la larghezza che l’altezza, senza perdere le proporzioni già scelte; Inoltre nella parte superiore hai un indicatore per poter ruotare l’immagine.
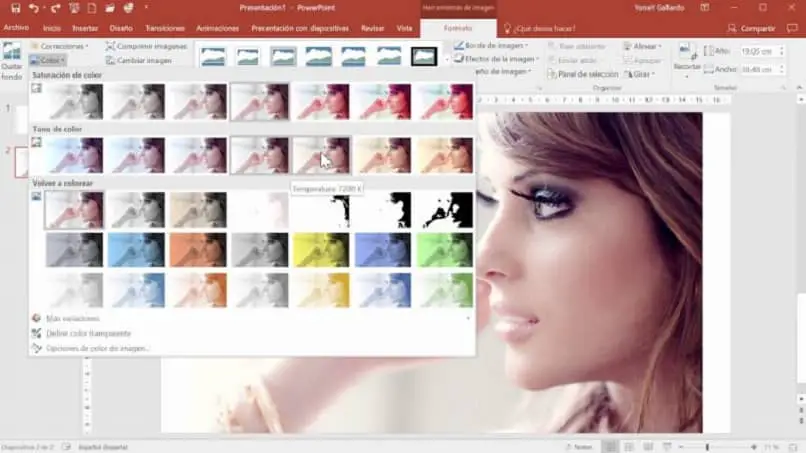
Quando hai l’immagine, in alto apparirà un banner con il nome image tools ; nella parte format avrai tutto il necessario per lavorare sull’edizione. Tra le altre cose, avrai la possibilità di rimuovere lo sfondo dall’immagine. Con strumenti aggiuntivi puoi contrassegnare l’area da mantenere e contrassegnare l’area da rimuovere.
Inoltre nella casella delle correzioni puoi mettere l’immagine più opaca, sfocata o molto nitida; Avrai anche la possibilità di variare con il contrasto e la luminosità dell’immagine. Puoi sperimentare l’opzione che ti serve, prima di salvare le modifiche.
Se vuoi cambiare il colore dell’immagine, Power Point lo rende possibile; vai alla scheda colore, dove vedrai 3 opzioni :
- La prima è la saturazione del colore, questa opzione permette di rimuovere la saturazione dall’immagine, portandola in bianco e nero, oppure di sovrasaturare i colori, portandola alla sua massima espressione.
- Il secondo sono i toni di colore, qui puoi giocare con la temperatura dell’immagine, da una sensazione di freddo a un tono più caldo.
- Nella terza opzione per ricolorare, puoi apportare piccoli effetti all’immagine.
Ultimi passi
Se quando finisci il tuo lavoro con tutte le modifiche richieste, ti rendi conto che non era l’immagine che dovevi selezionare, non perderai il tuo lavoro di modifica se cambi l’immagine; Quando si seleziona la scheda Cambia immagine, si sceglie l’immagine corretta con la stessa modifica già eseguita.
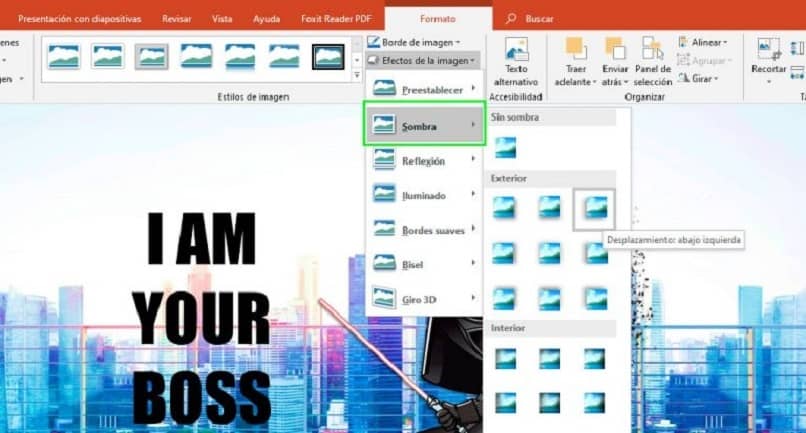
Inoltre puoi regolare le dimensioni in modo più specifico sulla parte finale dell’archetto; Inoltre nella sezione di rotazione avrai la possibilità di ruotare l’immagine in percentuali specifiche a destra oa sinistra, o di capovolgerla verticalmente o orizzontalmente. Per finire il tuo lavoro vai alla scheda file e salva la tua immagine nei miei documenti.
In un modo molto pratico e vario potrai imparare ad inserire e modificare immagini in Power Point; Se ti è piaciuto e hai trovato utile il contenuto di cui sopra, non dimenticare di seguirci e lasciare i tuoi commenti alla fine dell’articolo.