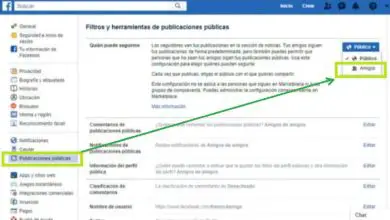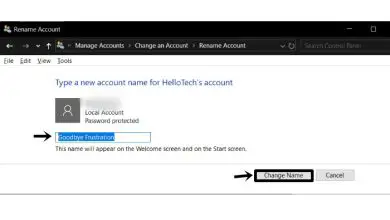Come inserire e formattare il testo artistico in Corel DRAW – Molto facilmente

In questo articolo ti mostriamo come inserire e formattare il testo artistico in Corel DRAW in un modo molto semplice, in modo che tu possa rendere i tuoi progetti più sorprendenti.
La suite Corel DRAW è uno strumento professionale basato su formule matematiche, per disegni o progetti fotografici, sia per la stampa che per pubblicazioni web.
È utilizzato da molti grafici a causa della vasta gamma di strumenti che offre per l’editing. Ha applicazioni nell’edizione di manifesti, manifesti, pubblicità, illustrazione editoriale, tra gli altri. Cioè, con questo strumento tecnologico, puoi modificare, ruotare, ridimensionare e organizzare gli oggetti sul foglio in Corel Draw.
Questo strumento consente di aggiungere testo o gruppi di testo per completare le immagini in due modi che si adattano a ciascuna esigenza specifica.
In questo senso, è possibile aggiungere o inserire e formattare il testo in paragrafi in Corel Draw, che è particolarmente utile quando è necessario aggiungere testi lunghi che richiedono un certo formato e ordine.
Nel frattempo, il testo artistico può essere utilizzato per aggiungere parole o frasi a cui è possibile aggiungere diversi effetti o modifiche, come ombre, colori o forme.
Quest’ultimo di solito ha uno stile più divertente e può essere modificato utilizzando la barra delle proprietà del testo, ottenendo effetti colorati o accattivanti per i tuoi progetti.
Inserisci testo artistico
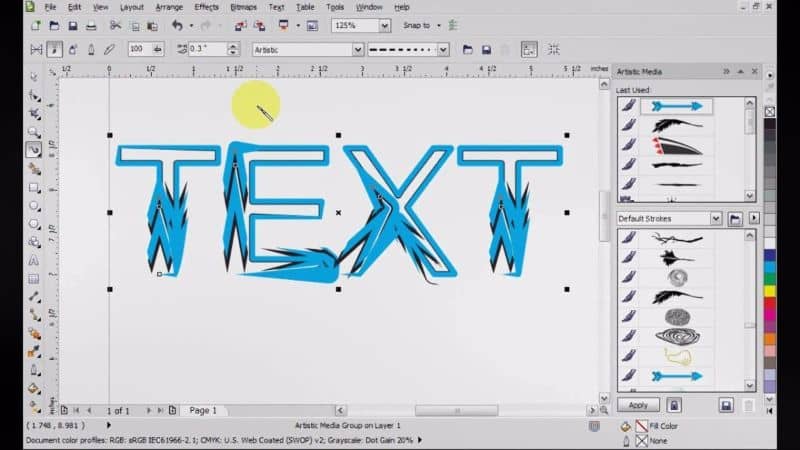
Prima di iniziare, ti consigliamo di avere la versione più aggiornata della suite in quanto ti consentirà di implementare le funzionalità e i miglioramenti più recenti. È possibile effettuare l’acquisto sul sito Web ufficiale di Corel DRAW.
Se hai già installato Corel DRAW sul tuo computer, puoi aprire un nuovo progetto per iniziare a lavorarci. Per inserire il testo artistico vai alla casella degli strumenti situata sul lato sinistro.
Seleziona il pulsante del testo artistico, la cui icona è identificata con una A. Una volta selezionato, fai clic e trascina sulla tela per creare un riquadro in cui devi scrivere ciò che desideri.
Una volta scritto, puoi scegliere il carattere e la dimensione desiderata dalla casella degli strumenti di modifica del testo, così come lo stile, come grassetto, corsivo o sottolineato. Puoi anche ridurre o aumentare le dimensioni trascinando i punti nella casella.
Una volta che sei soddisfatto dello stile del testo e delle sue dimensioni, puoi iniziare ad apportare modifiche più importanti, come il colore o il design in ciascuna delle lettere del tuo testo.
Modifica artistica del testo
Dopo aver scritto il testo desiderato, puoi tornare alla casella degli strumenti sul lato sinistro e modificare il colore sia del riempimento che del contorno.
Per fare ciò, seleziona lo strumento Riempi e, nel menu che compare in basso, fai clic sulla sezione Colore. Vedrai sul lato destro la tavolozza dei colori disponibile, sentiti libero di selezionare quello che desideri e premi Riempi.
Se non vuoi un colore a tinta unita, puoi selezionare la sezione Pattern e selezionare un preset dalla suite o aggiungere un’immagine in formato bitmap per decorare le lettere. Puoi continuare a giocare con questa opzione finché non trovi l’effetto desiderato.
Ora puoi andare allo strumento Contorno, selezionare lo spessore che desideri e quindi scegliere il colore che ti sembra migliore, quindi premere il pulsante Contorno.
Puoi anche modificare ogni lettera del tuo testo separatamente, devi solo selezionarla e andare nel menu Organizza e selezionare l’opzione Separa testo artistico, noterai che ciascuna delle lettere avrà controlli indipendenti quando fai clic su di essa.
Grazie a questa opzione puoi dare a ogni carattere la dimensione e lo stile che desideri e posizionarlo in qualsiasi posizione, dando dinamismo al tuo testo.
Una volta che sei soddisfatto del risultato, seleziona tutte le lettere e premi il pulsante Raggruppa, in questo modo potrai spostare tutte le lettere senza alterare la posizione che desideri.
Un altro strumento interessante per modificare il tuo testo artistico è Silhouette, lo vedrai nella casella degli strumenti a sinistra. Una volta selezionato, devi tornare al testo, fare clic su di esso e trascinarlo fino a ottenere l’effetto desiderato.
Allo stesso modo puoi applicare le diverse varianti dello strumento Distorci e Ombre. Vai avanti e crea questi effetti e realizza i migliori design.
Continua a imparare come modificare il testo leggendo l’articolo Come inserire e applicare diversi effetti di ombre e silhouette al testo con Corel DRAW.