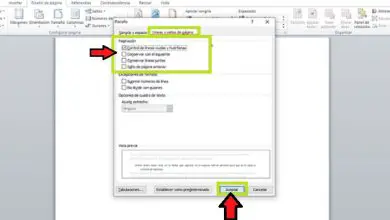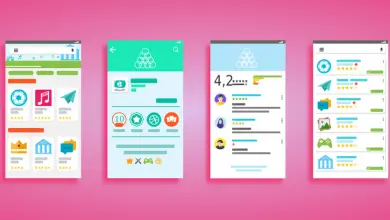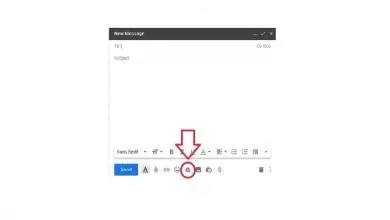Come applicare l’effetto Glitch a qualsiasi foto con Corel Photo Paint
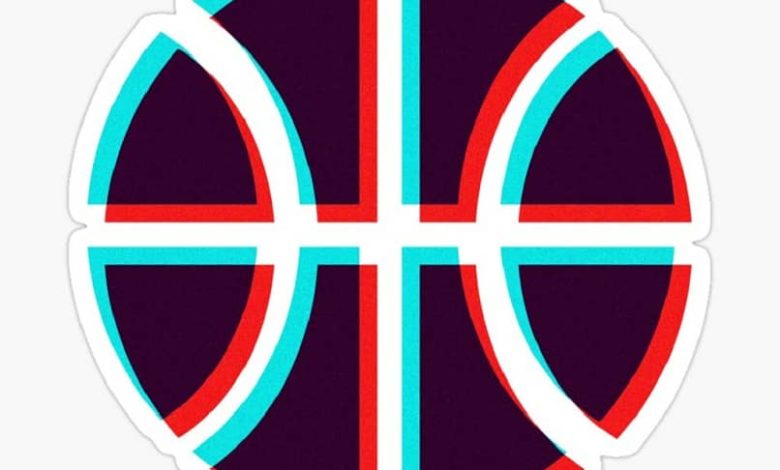
La tecnologia ci permette di condividere ricordi o bei momenti. Ma a volte vogliamo dare effetti speciali a una foto e uscire dall’ordinario. Per fare questo, attualmente molti effetti come cambiare il colore di un’immagine per un’altra con Corel Photo Paint. In questo articolo ti spiegheremo come applicare l’ effetto Glitch a qualsiasi fotografia con Corel Photo Paint. Ma prima spiegheremo cos’è l’effetto Glitch.
Che cos’è l’effetto Glitch?
L’effetto Glitch è un problema visivo che si verificava in vecchi video e vecchi film su nastro VHS. Questo errore causava la macchiatura o lo sfasamento dei pixel dell’immagine e il blocco dell’immagine. Puoi apprezzarlo nella seguente foto:

Questo effetto non è limitato solo alle immagini; È anche possibile eseguire l’effetto glitch su un testo in Corel Photo Paint. Questo effetto esiste anche per i video in altri strumenti diversi; Poiché, è possibile creare un effetto di transizione Liquid Glitch in After Effects. Ma continuando con il nostro tema. Successivamente ti diremo come applicare questo effetto a un’immagine:
Come applicare l’effetto Glitch a una foto con Corel Photo Paint
L’idea è di applicare ad ogni canale dell’immagine un effetto di distorsione e quindi l’effetto di pixel in esecuzione. Per prima cosa dovremo duplicare la foto originale in modo da poter applicare gli effetti alla copia, quindi se il lavoro non ti piace non alteri l’originale e lo avrai sempre come backup.
Una volta che la foto è stata duplicata, andiamo sul pulsante Personalizzazione rapida e lì fai clic sull’opzione Canali e puoi iniziare a modificare i canali. Un’altra opzione è fare clic sul menu Windows, quindi su Dockable Windows e fare clic su Canali.
Un altro modo più breve è premere i tasti Control e F9. Fatto ciò, per ciascuno dei canali è possibile selezionarli per applicare gli effetti a ciascuno individualmente.
Supponiamo di fare clic sul canale rosso, quindi andare su Effetti, dare Distorsione e la distorsione potrebbe fare Lump. In questa finestra puoi specificare lo stile di modifica che ti interessa. Hai le opzioni Curva, Raddrizza, A mano libera e Regina. Se scegli Mano libera, quando andrai ad apportare le modifiche non avrai picchi.
Se vuoi che i canali in esecuzione siano visti senza problemi, puoi scegliere l’opzione Curva. Puoi fare clic orizzontalmente e puoi scegliere la scala percentuale che desideri. Se selezioni anche Aree non definite puoi dare l’opzione Ripeti bordi, in modo che in quelle aree in cui viene eseguito, il bordo venga ripetuto o allungato.
Una volta impostato lo stile del rigonfiamento, è possibile modificare la curva. Apparirà un riquadro in cui è possibile eseguire i punti, spostarli e, se si desidera aggiungere nuovi punti, tenere premuto il tasto sinistro del mouse e trascinare la curva.
Se vuoi eliminarne uno, fai clic per selezionarlo. Quello selezionato diventa bianco e quindi fai clic su Elimina. Vai a Rivisualizzazione P e vedi se ti piace la modifica. Una volta terminato, fai clic su Accetta e vedrai il mix di canali. Vedrai la distorsione del colore rosso nella foto. È possibile utilizzare la stessa procedura per ciascuno dei canali o colori.
Quindi vai al Gestore oggetti e confuta l’immagine modificata dando Control + D. C’è uno strumento, Maschera rettangolo, lì puoi fare clic sull’opzione Modalità additiva e puoi selezionare diverse strisce di diverse dimensioni per rendere l’effetto dei pixel spostati a sinistra oa destra. Infine togli la maschera.
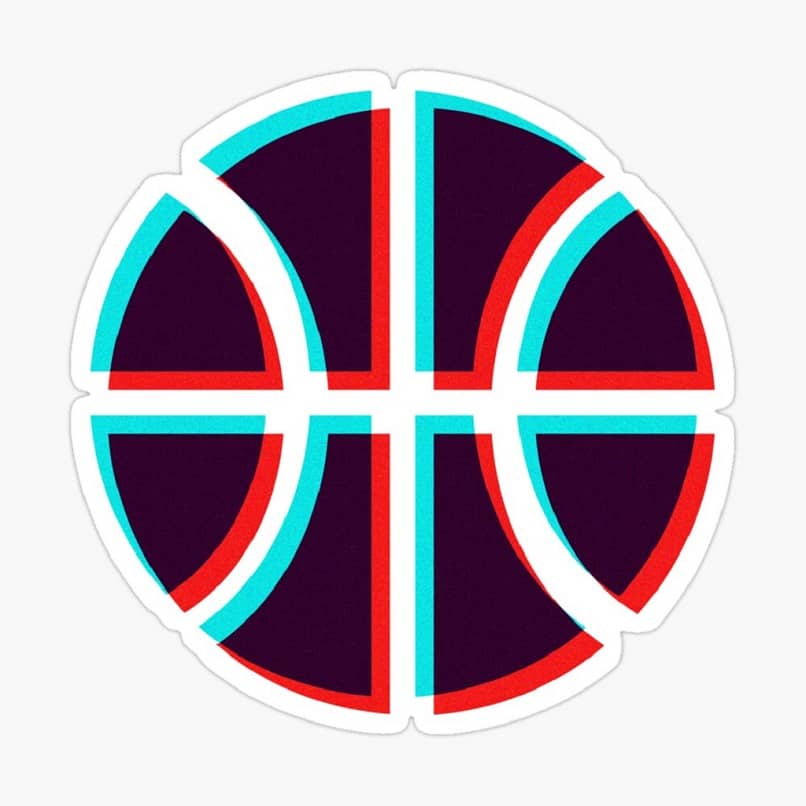
Con la procedura descritta, ora puoi applicare l’effetto Glitch sulla foto. E inoltre, se preferisci, puoi combinare questo effetto con altri per ottenere nuovi risultati; come colorare le immagini in bianco e nero con Corel Photo Paint, solo per citarne alcuni. Pertanto, unendo le tecniche, otterrai foto originali e avrai una maggiore conoscenza di questo strumento di progettazione.