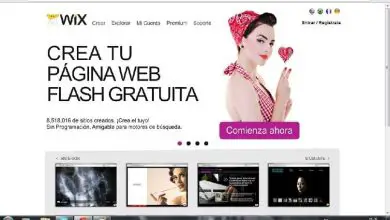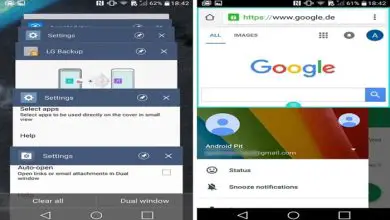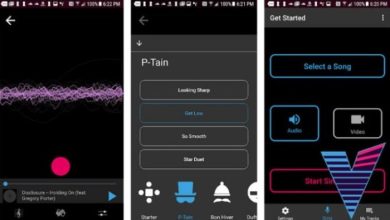Come creare l’effetto di sovraesposizione in Photoshop? – Passo dopo passo
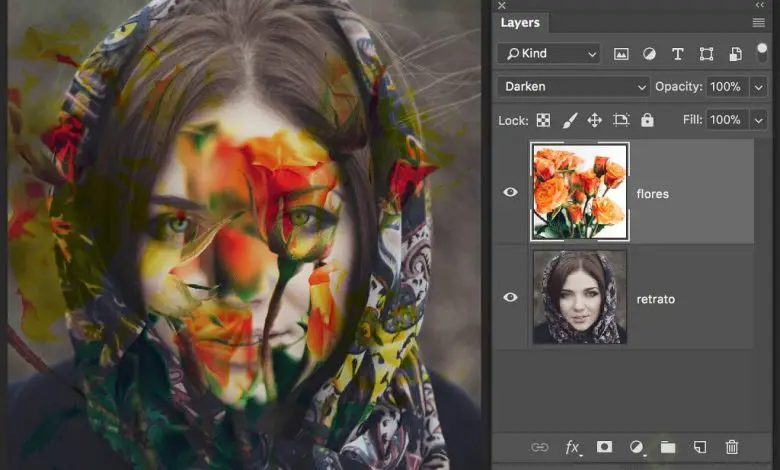
Saper applicarlo non deve essere affatto complicato, anzi, diventa semplice con lo strumento e la guida corretti. Hai solo bisogno di conoscere l’ uso della barra degli strumenti di Adobe Photoshop.
Qual è l’effetto scherma in Photoshop?
Sapendo cos’è Adobe Photoshop, a cosa serve e quali sono i suoi strumenti, il resto è un gioco da ragazzi. Questo effetto è popolare quasi quanto l’effetto di dispersione delle particelle in Adobe Photoshop.
Questa risorsa è solitamente conosciuta come » doppia esposizione «, ma qualunque sia il nome, entrambi i termini danno un’indicazione delle sue caratteristiche.
In questo senso, l’effetto nasce dall’avere due immagini, una sovrapposta all’altra, facendole fondere in una, ma dove si possono apprezzare elementi di ciascuna.
Cioè, in generale, viene scelta una fotografia che è quella che si desidera evidenziare o posizionare sopra una seconda. Piuttosto, quest’ultimo avrà un carattere di fondo, per aggiungere qualche elemento o sensazione specifico, oltre a situazioni simili.
Fai una doppia esposizione
Nonostante si tratti di una procedura semplice, per semplificarla, comprenderla ed eseguirla, la spiegheremo presentandola passo passo.
Ma prima, dovrai selezionare gli elementi con cui lavorare. In questo modo, la foto principale è quella che stabilirà la forma o la figura, e deve contenere uno spazio “ bianco ”.
Quest’ultimo non sarà necessariamente il colore menzionato, ma dovrebbe essere abbastanza chiaro. Poiché mira a delimitare correttamente e chiaramente le forme incluse nell’immagine.
Mentre la seconda fotografia può essere chiunque. Questi di solito cercano di aggiungere una trama o un certo elemento che il primo non ha.
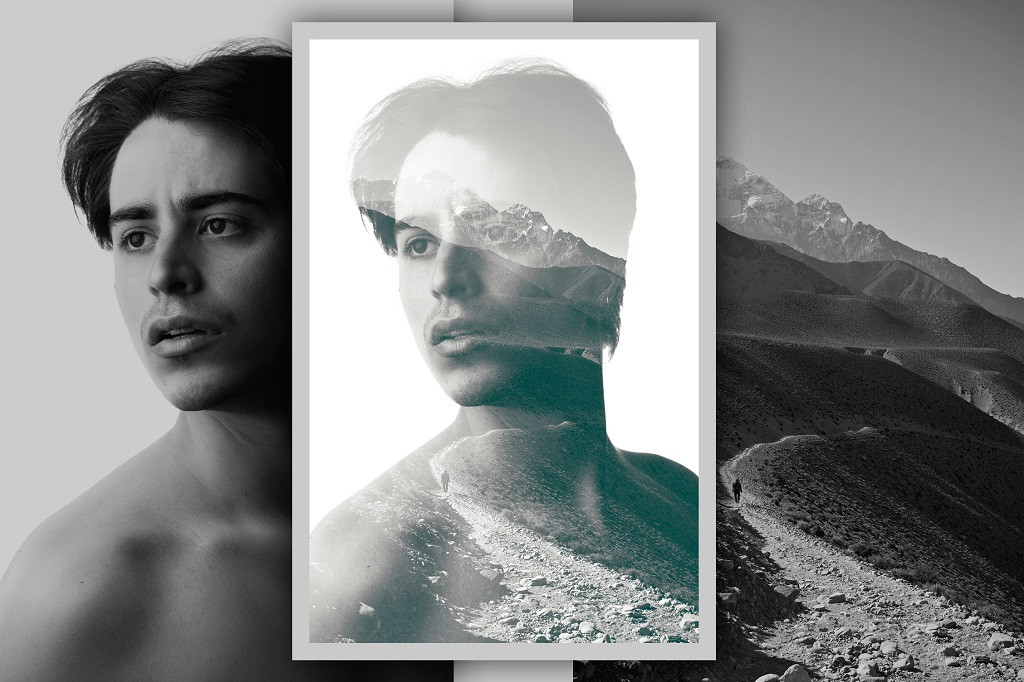
Primo passo
Questo cerca di correggere il contrasto e la luminosità della prima foto. Per ottenere ciò, verrà avviato Photoshop e verrà creato un nuovo file. Successivamente verrà inserita l’immagine 1 in modo da poterla poi adattare correttamente al piano di lavoro in questione.
E fatto questo, l’elemento principale inizia a ricevere più contrasto e luminosità per ottenere l’effetto di sovraesposizione in Photoshop.
Quindi è necessario fare clic su » Immagine «, quindi fare clic su » Impostazioni «, quindi sull’opzione » Luminosità / Contrasto » e quindi essere in grado di regolare i parametri.
Oltre a ciò, va ricordato che ciò che si cerca è di generare una notevole differenza tra i toni scuri e chiari che ha la rappresentazione.
Secondo passo
In questo, verrà rimosso lo sfondo della prima foto, il che è più facile se è un colore neutro. Quindi, si opta per la » Bacchetta magica » e si fa clic in basso.
Se viene incluso anche un elemento aggiuntivo, verrà utilizzato lo strumento » Lazo » per eliminarli dalla selezione. Quindi, lo sfondo viene rimosso per creare e dipingere un nuovo livello in un colore neutro e chiaro che sarà la base della composizione.
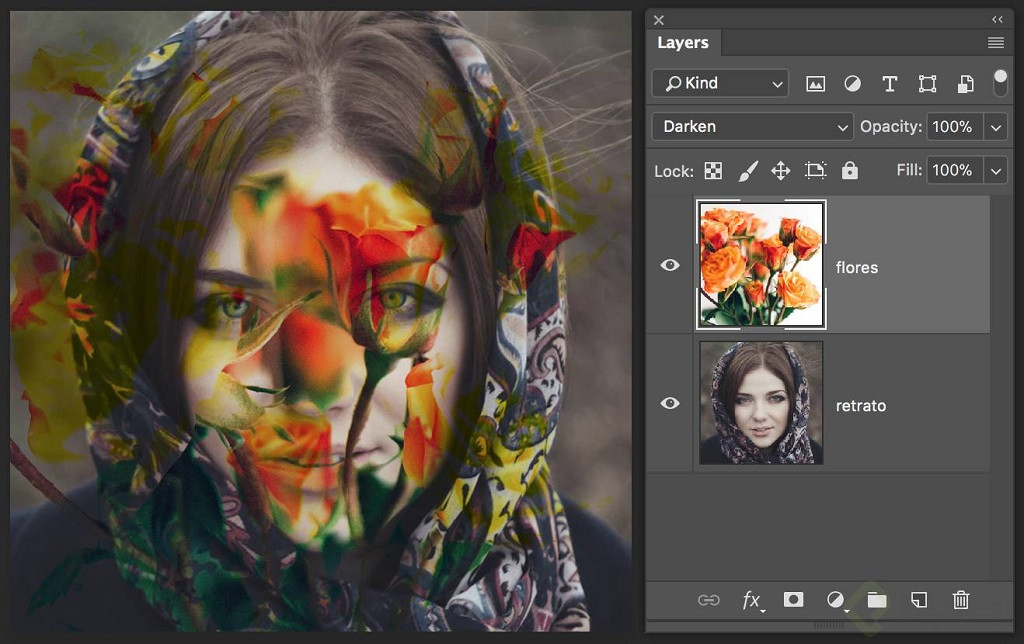
Terzo passo
Eseguiti i passaggi 1 e 2, si procede ad aggiungere la fotografia secondaria da » File » e » Posiziona elementi incorporati «. Questo viene regolato tenendo in considerazione che solo lo sfondo sarà visto nelle diverse parti della foto principale.
Può essere espanso, ruotato, capovolto o qualsiasi modifica richiesta. E non ci saranno problemi se in seguito vorrai modificare o spostare, si può fare.
Quarto passo
In cui verrà realizzata la maschera di ritaglio, che rimarrà come base dell’effetto di sovraesposizione in Photoshop. Quindi, fai clic con il pulsante destro del mouse sul livello della seconda immagine e scegli la voce » Crea maschera di ritaglio «.
Di conseguenza, verrà ritagliato simulando le forme della fotografia principale. Va notato che questo effetto si ottiene solo se l’ultimo ha uno spazio bianco.
Quinto passo
Infine, la sovraesposizione sarà modellata. Per questo, devi diminuire l’opacità nel livello della seconda immagine.
È importante trovare un punto intermedio in modo che le immagini possano fondersi perfettamente, che è ciò in cui consiste questo effetto.
Pertanto, avrai già finito di applicare l’effetto di sovraesposizione in Photoshop, anche se se lo desideri puoi apportare modifiche o ritocchi prima di salvarlo.