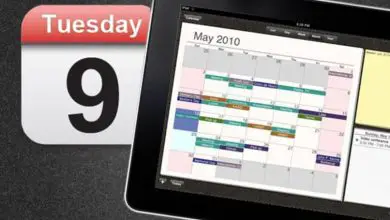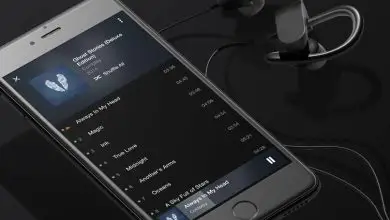Come riparare il mio iPad se non si avvia – Logo Apple congelato

La tecnologia Apple è all’avanguardia in tutto il mondo ed è ben nota per i suoi fantastici articoli tecnologici, come l’iPad. Ma è vero che questi possono anche presentare guasti tecnici nel tuo sistema operativo iOS, ad esempio il tuo iPad potrebbe rimanere sul blocco e non avviarsi. Non preoccuparti, ti aiuteremo a risolvere il problema che iPad o iPhone non si avvia e rimane sul logo della mela.
Cosa fare se lo schermo del mio iPad è bloccato o nero?
Se il tuo iPad è bloccato o nero e non ti risponde quando lo tocchi, vuoi perché si è bloccato a causa di un gioco; qui ti mostreremo alcune soluzioni per riportarlo alla normalità.
La prima cosa che dovresti fare se lo schermo diventa nero o bloccato è forzare un riavvio del tuo iPad, solo perché fai un riavvio forzato non significa che perderai il contenuto che hai sul tuo dispositivo.
 Puoi fare un riavvio del tuo iPad anche se lo schermo è nero o se i pulsanti non rispondono per farlo devi seguire questi passaggi:
Puoi fare un riavvio del tuo iPad anche se lo schermo è nero o se i pulsanti non rispondono per farlo devi seguire questi passaggi:
- Per quei modelli di iPad che non dispongono del pulsante Home, è necessario premere e rilasciare rapidamente il pulsante di aumento del volume, quindi premere e rilasciare rapidamente il pulsante di riduzione del volume. Successivamente, premi il pulsante di accensione fino al riavvio del dispositivo.
- Nel caso di iPhone 8 o modelli successivi, devi premere e rilasciare velocemente il tasto volume su e anche premere velocemente il tasto volume giù, infine devi tenere premuto il tasto laterale finché non compare il logo Apple.
- Per iPhone 7, iPhone 7 plus e iPod touch devi tenere premuto il pulsante superiore o laterale e anche il pulsante di riduzione del volume finché non viene visualizzato il logo Apple.
- E infine, per gli iPad che hanno un tasto home, come iPhone 6s o modelli precedenti, devi tenere premuti il tasto home e il tasto superiore o laterale finché non appare il logo Apple.
Il mio iPad non si riattiva o non si avvia dopo molto tempo – Soluzione efficace
Se il tuo dispositivo iPad o iPhone non si avvia, dovresti provare quanto segue:
Prima di tutto devi connettere il tuo dispositivo e lasciarlo caricare per un’ora.
Dopo pochi minuti dovresti vedere la schermata di caricamento.
Nel caso in cui la schermata di ricarica non appaia dopo un po’, o se appare la schermata che indica che è necessario connettersi a una fonte di alimentazione, è necessario controllare il cavo USB e l’adattatore di alimentazione.
Devi assicurarti che siano tutti ben collegati, senza segni di deterioramento e puliti da residui, puoi anche provare un cavo USB o un alimentatore diverso.
Va notato che a volte anche facendo questo, il telefono potrebbe non avviarsi o in alcuni casi si accende ma si blocca all’avvio.

Come riparare il mio iPad bloccato sul logo Apple o Apple
Quando il tuo dispositivo si accende ma viene bloccato durante l’avvio e ottieni solo il logo Apple, devi seguire questi passaggi per risolverlo:
- Devi collegare il dispositivo a un computer se è un Mac con macOS Catalina 10.15, devi aprire Finder e se è un Mac con macOS Mojave 10.14 o una versione precedente o un PC apri iTunes.
- Dopodiché devi localizzare il tuo dispositivo sul computer.
- Una volta connesso il dispositivo, dovresti controllare se il tuo iPad ha il pulsante Home o meno. Ora a seconda di questo; è necessario eseguire una delle procedure spiegate di seguito.
iPad senza tasto home
In questi casi è necessario premere e rilasciare rapidamente il pulsante di aumento del volume, premere e rilasciare rapidamente il pulsante di riduzione del volume. Quindi, devi tenere premuto il pulsante in alto fino a quando il dispositivo non inizia a riavviarsi. Continua a premere il pulsante in alto finché il dispositivo non mostra la modalità di ripristino.
Su iPhone 8 o versioni successive: premi e rilascia rapidamente il pulsante di aumento del volume, quindi premi il pulsante laterale finché sullo schermo non viene visualizzata la modalità di ripristino.
Quando sono iPhone 7, iPhone 7 plus o iPod touch, tieni premuti contemporaneamente il pulsante superiore e il pulsante di riduzione del volume e continua a premerli finché non vedi la modalità di ripristino sullo schermo.
Modelli di iPad con tasto home
IPad che hanno un tasto home, iPhone 6S e modelli precedenti, devi premere e tenere premuti contemporaneamente il tasto home e il tasto in alto e, come abbiamo detto prima, continuare a premere fino a quando appare la modalità di ripristino, una volta che l’opzione per ripristinare o update devi selezionare update e il computer proverà a reinstallare iOS o iPadOS senza perdere i tuoi dati.
Il computer inizierà a scaricare il software del dispositivo, se questo richiede più di quindici minuti il dispositivo uscirà dalla modalità di ripristino e dovrai ripetere i passaggi 2 e 3.
Usa iTunes per avviare iPad
Se la raccomandazione di cui sopra fallisce, un’opzione è quella di mettere l’iPad in modalità DFU, questo processo aiuta il tuo computer ad avviarsi senza un manager. L’alternativa al ripristino delle impostazioni di fabbrica dell’iPad è ampiamente utilizzata dagli utenti Apple a causa del problema di avvio. E un punto interessante da tenere a mente quando si eseguono i seguenti passaggi è che perderai i tuoi dati personali dal dispositivo. Ma prima ti spieghiamo cos’è il metodo DFU, poiché in questo modo avrai un’idea di cosa farai in seguito.
Ma cos’è la modalità DFU?
La modalità DFU è la condizione dell’apparecchiatura per far sincronizzare un iDevice con iTunes, consentendo di modificare e scegliere il firmware.

Ora ti mostriamo come dovresti farlo nei seguenti passaggi che indichiamo di seguito, presta molta attenzione ai dettagli.
- Collega l’iPad al computer tramite cavo USB, ti consigliamo di utilizzare il cavo iPad originale per evitare inconvenienti.
- Quindi apri iTunes sul tuo computer.
- Premi i pulsanti «Start» e «Power» e tienili premuti per circa 10 secondi.
- Rilascia il pulsante «Power» e tieni premuto il pulsante «Home» finché iTunes non ti avvisa che ha rilevato un dispositivo in modalità di ripristino.
- Una volta che la modalità DFU è in esecuzione, devi ripristinare le impostazioni di fabbrica dell’iPad, quindi ti verrà mostrato un messaggio che indica le opzioni «Aggiorna» o «Ripristina».
- Scegli l’opzione di ripristino, in seguito iTunes eliminerà il contenuto dell’iPad e dovrai scegliere e aggiornare l’iPad all’ultima versione di iOS.
- Al termine dei processi precedenti, il dispositivo si riavvierà automaticamente.

Come riparare l’avvio senza perdere dati
Se vuoi risolvere l’inconveniente di avvio del tuo iPad senza perdere i dati personali, presta attenzione a come ottenerlo con successo.
Per prima cosa consigliamo di utilizzare Tenorshare ReiBoot, questo è un programma creato per risolvere i problemi tecnici dei dispositivi con sistema operativo iOS. Ecco come dovresti usare questo software o programma per risolvere il problema di avvio del dispositivo iPad.
- La prima cosa da fare è scaricare e installare Tenorshare ReiBoot sul tuo computer con sistema operativo Windows o Mac.
- Una volta scaricato il programma, apri Reiboot e collega il tuo iPad al computer tramite un cavo USB, preferibilmente quello originale.
- Premi l’opzione «» Ripara sistema operativo «e quindi l’opzione» Ripara «.
- Fare clic sull’opzione «Download» per ottenere il documento del firmware.
- Infine, il programma inizierà a riparare il dispositivo iPad.
- Dopo che il programma avrà risolto il problema, l’iPad si riavvierà e inizierà a funzionare come se fosse nuovo, anche senza perdere dati importanti.
Come ultimo consiglio, puoi cercare assistenza tecnica da un professionista che può fornirti un aiuto competente e appropriato sui dispositivi Apple. Speriamo che questi tre modi spiegati in dettaglio su come risolvere il problema di avvio del tuo Tablet ti siano molto utili.