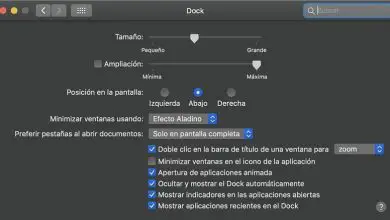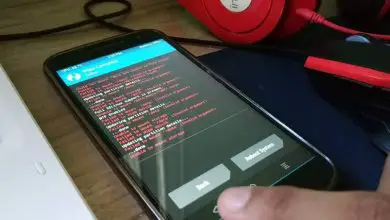Come fare uno screenshot sul mio Samsung Galaxy NOTE 10 e 10 Plus

Con il tuo nuovo Samsung Galaxy NOTE 10 e 10 Plus puoi acquisire screenshot o registrazioni dello schermo e condividerli. È necessario tenere presente che lo screen recorder non effettuerà video di telefonate, VOIP o videochiamate.
Inoltre, alcune applicazioni potrebbero bloccare queste funzioni a causa di restrizioni sul copyright. Ad esempio, in alcune applicazioni non consentono di fare uno screenshot se sono presenti dati come:
- Le password
- Numeri di carta di credito o di debito
- Informazione personale
Questo è semplicemente per essere in grado di proteggere i tuoi dati personali. Chiarito questo, vediamo come fare uno screenshot.
Come fare uno screenshot con i gesti su Samsung Galaxy NOTE 10 e 10 Plus
Puoi fare uno screenshot sul tuo Samsung Galaxy NOTE 10 e 10 Plus di qualsiasi cosa (puoi persino fare uno screenshot su un sito Web Microsoft) con semplici gesti manuali. Per questo dobbiamo attivare questa funzione dalla configurazione del dispositivo.

Come accennato in precedenza, vai su Impostazioni. Da lì, trova e fai clic su Funzionalità avanzate. In questo sottomenu scorri verso il basso fino a trovare Movimenti e gesti. Entra in questa sezione.
Da qui è possibile attivare varie funzioni. In questo caso stiamo cercando di realizzare una serigrafia mediante un movimento che indicheremo al nostro dispositivo. Per questo motivo, l’opzione su cui ci posizioniamo sarà: Fai scorrere il palmo per catturare.
Lì dobbiamo attivare l’interruttore scorrendo verso destra. Ora ogni volta che vuoi fare uno screenshot devi solo far scorrere il palmo della tua mano da sinistra a destra sull’intero schermo del cellulare.
Se presti attenzione, nella parte inferiore dello schermo si apre un piccolo menu di opzioni per l’acquisizione appena eseguita:
- Acquisizione a scorrimento: Serigrafia lunga per acquisire tutto, quando è possibile scorrere.
- Modifica: prima di condividerlo o salvarlo, puoi disegnarci sopra o ritagliarlo
- Aggiungi etichetta: dall’icona numerale.
- Condividi: con un’altra applicazione o con i tuoi contatti.
Per eseguire una di queste azioni, basta fare clic sull’opzione desiderata. Nel caso in cui per il momento non volessi fare nulla con l’immagine, aspetta solo qualche secondo finché questo piccolo menu non scompare dallo schermo.
In futuro, accedi alla galleria di immagini per vedere il tuo screenshot.
Come realizzare una serigrafia con i tasti del Samsung Galaxy NOTE 10 e 10 Plus
Puoi ottenere una stampa o uno screenshot in modo rapido e semplice sul tuo Samsung Galaxy NOTE 10 e 10 Plus utilizzando il suo hardware, ovvero i suoi tasti laterali.
Per fare ciò, la prima cosa da fare è posizionarsi sullo schermo che si desidera acquisire. Una volta che lo hai, sarà quanto segue per tenere premuti i tasti contemporaneamente:

- Volume (-)
- Acceso
Questo devi farlo per alcuni secondi, finché non vedi un gesto flash sullo schermo. Se presti attenzione ora, nella parte inferiore dello schermo del tuo cellulare hai un avatar con l’immagine che è stata catturata e le seguenti opzioni:
- Cattura scorrimento
- Modificare
- Aggiungi Tag
- Condividere
Per accedere a uno di essi, basta cliccare su quello corrispondente, oppure puoi aspettare qualche secondo finché non scompare da solo. Potrai accedere al tuo screenshot in futuro dalla galleria di immagini.
Come puoi vedere, fare uno screenshot sul mio Samsung Galaxy NOTE 10 e 10 Plus è estremamente semplice. Se hai domande su questo tutorial, puoi lasciarle nei commenti in modo che possiamo aiutarti.
Su Miracomosehace.com puoi vedere più tutorial Samsung, come fare uno screenshot su un Samsung Galaxy S10, S10e e S10 Plus.
O se preferisci, puoi anche trovare come fare uno screenshot del Samsung Galaxy j4, j6, j8 e plus, in modo da sapere come eseguire questo processo in qualsiasi intervallo.