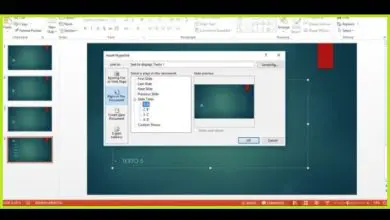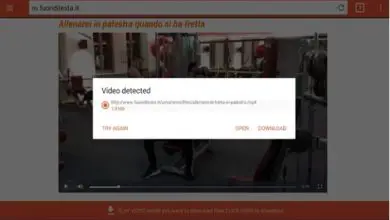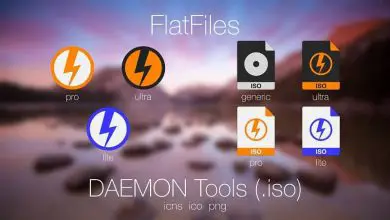Come creare un’immagine trasparente in PowerPoint in pochi minuti
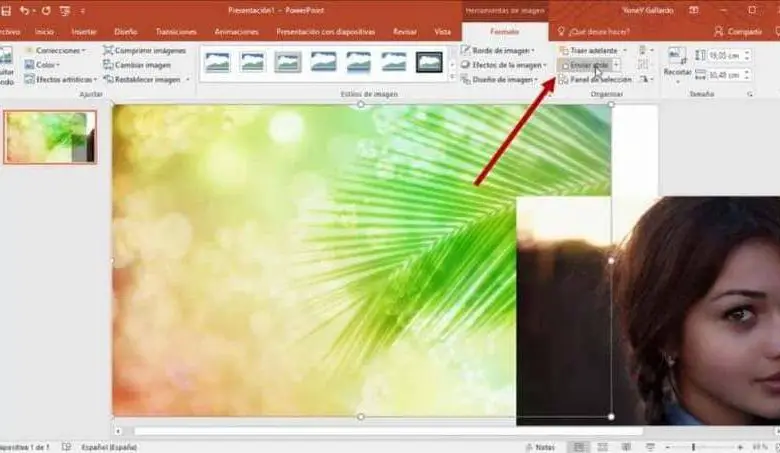
Si scopre che non esiste un pulsante in «Strumenti immagine» che ci dia questo effetto, questo potrebbe costringerci a dover utilizzare un editor di immagini separato per reinserire l’immagine nella presentazione. Ma qui possiamo salvarti tutti quei salti con un piccolo trucco che utilizzerai, senza problemi, la prossima volta che vorrai creare un’immagine trasparente in PowerPoint.
Come rendere trasparente un’immagine in PowerPoint
In primo luogo, tieni presente che questo è facoltativo. Probabilmente sei felice di modificare le immagini al di fuori di PowerPoint e poi inserirle nella tua presentazione, ma qui ti daremo un aiuto immediato perché ci sono momenti in cui non c’è molto tempo per modificare:
• Quando sei nel foglio di avvio di PowerPoint, vai alla barra degli strumenti nella parte superiore dello schermo e fai clic su «Inserisci».
• Quindi fare clic su «Forme» e scegliere la forma del rettangolo.
• Disegnalo sul foglio, cliccando e trascinando il mouse da sinistra a destra. Una volta che lo hai, dagli la forma più simile all’immagine che vuoi inserire.
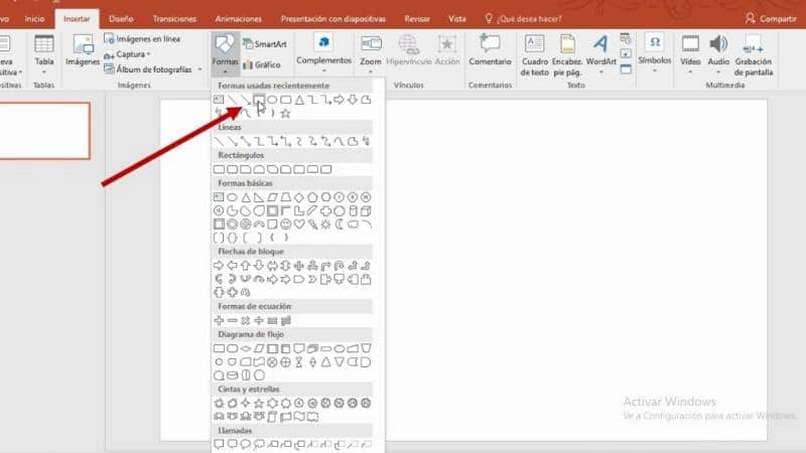
• Nella barra degli strumenti vedrai come appariranno automaticamente gli “Strumenti di disegno”. Alla tua destra otterrai un’opzione che dirà «Compila modulo», dove farai clic.
• Quindi fare clic su «Immagine» e apparirà una casella in cui è necessario fare clic sul pulsante «Lavora offline», in modo da poter prendere l’immagine dal tuo PC.
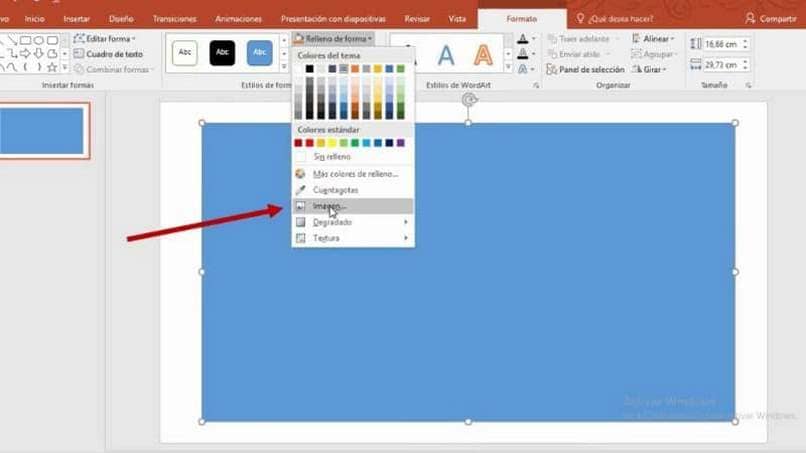
• Non appena scegli la tua immagine, apparirà all’interno della figura che hai scelto. Quindi fai clic su «Strumenti di disegno».
• Lì cercherai uno spazio chiamato “Stili di forme”. Fai clic sul piccolo pulsante sul lato destro di quello spazio, situato sul bordo inferiore della barra.
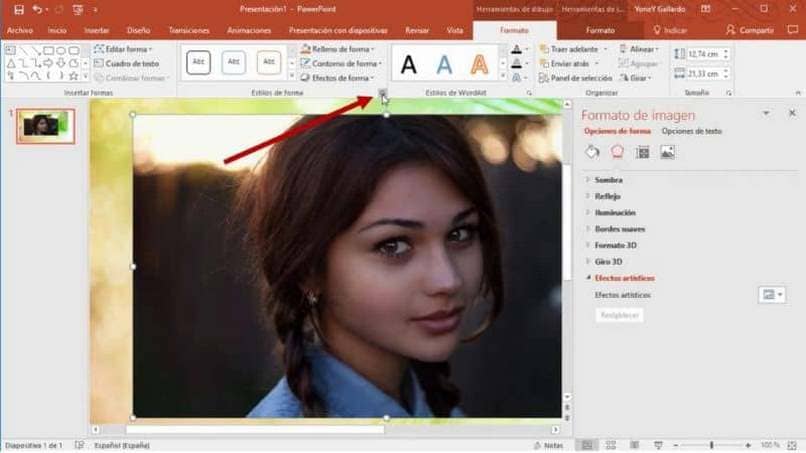
• Si aprirà una finestra di opzioni alla tua destra, dove farai clic su «Riempi e allinea», che è l’icona di un contenitore di vernice.
• Farete clic su «Riempi, dove troverete «Trasparenza», un pulsante con il quale potrete spostare e definire tale effetto nella vostra immagine.
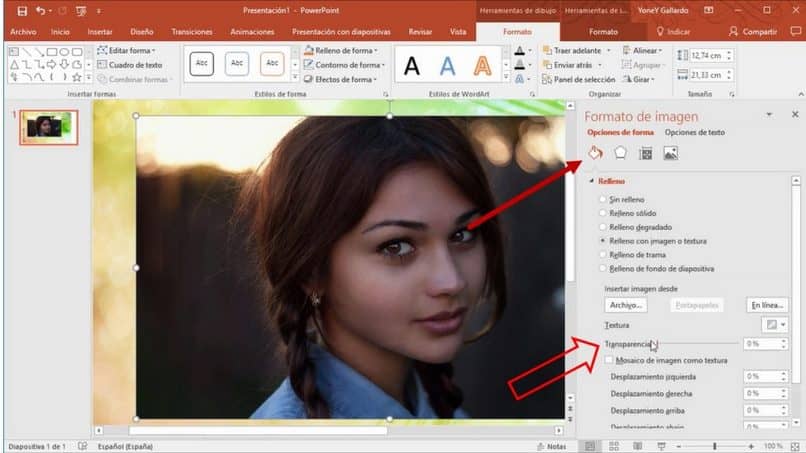
Come vedi, puoi rendere la trasparenza di un’immagine in PowerPoint senza uscire dal programma, evitando così di dover saltare da una parte all’altra, modificando e salvando le immagini inutilmente.
Come aggiungere un’immagine di sfondo a un’immagine trasparente in PowerPoint
Dopo aver seguito i passaggi precedenti, potresti avere l’idea di posizionare un’immagine di sfondo per creare un contrasto migliore con l’immagine appena modificata. Puoi farlo senza dover tornare all’inizio utilizzando i seguenti suggerimenti:
• Trascina l’immagine che hai già modificato alla tua destra, non importa che esca dal foglio.
• Vai in alto a destra dello schermo e, nella barra degli strumenti, clicca su «Inserisci».
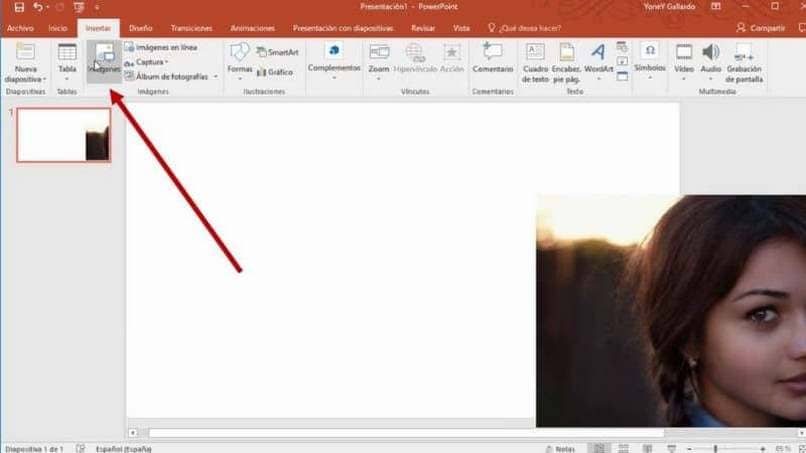
• Successivamente, fai clic su «Immagini» e seleziona lo sfondo di tua scelta nel browser.
• Dopo averlo selezionato, vai alla barra degli strumenti dove verrà visualizzato «Formato».
• Premi «Invia indietro» e il tuo sfondo sarà dietro l’immagine che hai già modificato.
• Di conseguenza, sarai in grado di sistemare l’immagine che avevi posizionato alla tua destra sopra quella che ora è la tua immagine di sfondo.
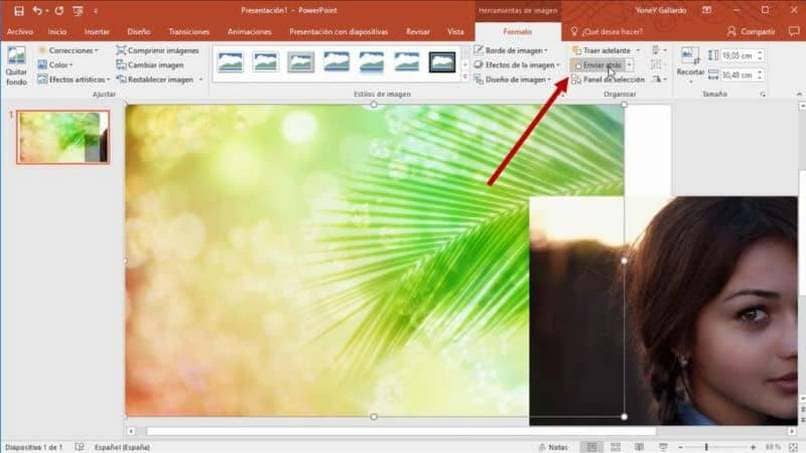
PowerPoint continuerà ad essere pratico per te da usare e grazie a questi piccoli consigli potrai svolgere più attività in un unico posto, risparmiando tempo ed energia. Non dimenticare, continua a leggere il nostro blog, dove imparerai sempre a fare cose nuove.