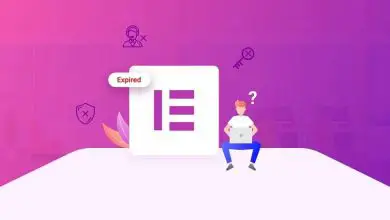Come inserire segnalibri e riferimenti incrociati in Microsoft Word
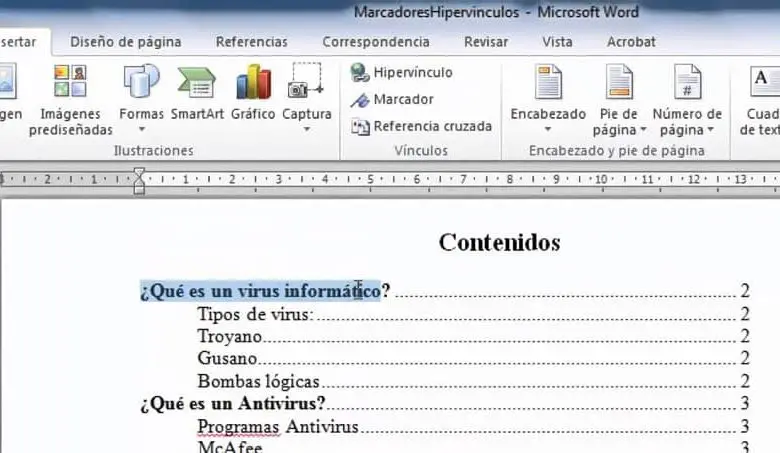
Segnalibri e riferimenti incrociati
Quando ci sono documenti con una formulazione media o estremamente estesa, è sempre bene avere uno strumento che ci permetta di spostarci rapidamente e facilmente su una parte del documento.
I marcatori, da un lato, aiutano a identificare la posizione o la selezione di testo a cui è assegnato un nome da identificare in riferimenti futuri. Quindi, creando un elenco di segnalibri, puoi accedere efficacemente a punti specifici del testo.

I rimandi, invece, aiutano ad evidenziare gli elementi che sono presenti nel documento, questo può essere: un titolo, un capitolo, un’immagine o un grafico. Quando il puntatore del mouse si trova sopra l’elemento, ti mostrerà una casella con il comando che ti aiuterà a spostarti nella sezione in cui si trova l’elemento.
Come inserire i segnalibri
Per iniziare a utilizzare i segnalibri all’interno di un elemento di Word, dovrai seguire una serie di passaggi che si rivelano abbastanza semplici per imparare a utilizzare questo strumento.
- Seleziona la frase o la parola che desideri utilizzare per il segnalibro.
- Vai alla scheda » Inserisci » nella parte superiore dello schermo.
- Fare clic sull’opzione del segnalibro, situata appena sotto l’opzione del collegamento ipertestuale.
- Assegna un nome al segnalibro (senza spazi, simboli e deve iniziare con una lettera).
- Fare clic su aggiungi.
Individua i segnalibri
Dopo aver preparato il tuo elenco di segnalibri, puoi posizionarti ovunque nel documento e individuare le parole che hai selezionato per comporre tale elenco. Quindi dovresti:
- Torna alla scheda Inserisci.
- Fare clic sull’opzione segnalibro.
- Quando si apre la finestra di dialogo, è possibile selezionare il segnalibro che si desidera cercare.
- Premi il pulsante » Vai a «.
- In questo modo, Word ti sposterà nella parte del documento in cui appare il marcatore.
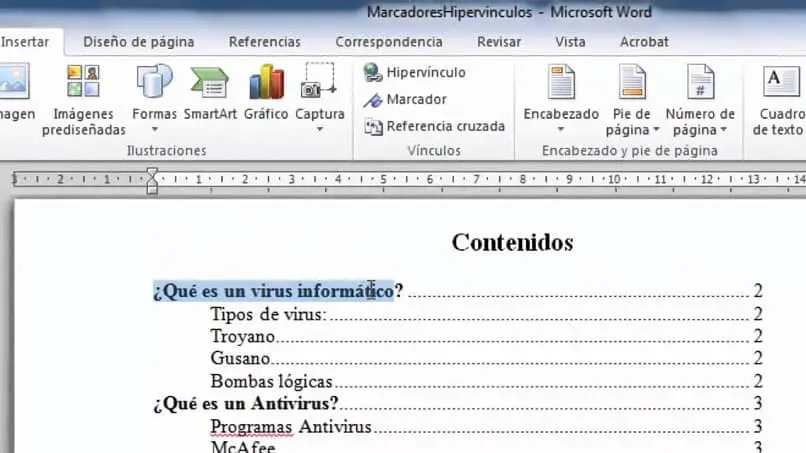
Rimozione marcatore
Se, invece, vuoi ridurre la lista dei marker che hai precedentemente composto, non ti resta che ripetere i passaggi, selezionare il marker e cliccare sul pulsante elimina.
Riferimenti incrociati
La prima cosa da tenere in considerazione quando si inseriscono i riferimenti incrociati, è determinare fino a che punto si vuole fare il riferimento.
- Se vuoi inserire un riferimento incrociato a un titolo, devi assicurarti che abbia il formato del titolo che puoi vedere nella scheda home di Word.
- Per inserire riferimenti incrociati a una posizione specifica, devi creare un segnaposto.
Inserisci referenze
Quando hai deciso a cosa vuoi fare un riferimento incrociato, dovrai seguire una serie di istruzioni altrettanto semplici.
- Vai alla scheda Inserisci.
- Sotto l’opzione marcatore, sarai in grado di visualizzare lo strumento di riferimento incrociato.
- Si aprirà una finestra in cui definirete a quale elemento del foglio inserirete questo riferimento.
- Nella sezione » Tipo «, avrai un menu a tendina che ti aiuterà a scegliere quell’elemento.
Articoli di riferimento
È possibile incrociare un titolo o un segnalibro, ad esempio. Se si seleziona il riferimento incrociato a un segnalibro, nella sezione Riferimento a è possibile specificare a quale elemento del segnalibro si desidera fare riferimento. Le opzioni più utilizzate a questo punto sono:
- Testo segnalibro.
- Numero di pagina.
- Numero di paragrafo.
In questo modo, quando premi Ctrl e fai clic sul riferimento, Word ti indirizzerà automaticamente al contenuto del riferimento inserito.
Puoi anche saperne di più sui numerosi strumenti e funzioni di Word. Dall’estrazione di testi da un’immagine e dalla sua conversione in un documento Word alla modifica del tipo di carattere predefinito di un documento.