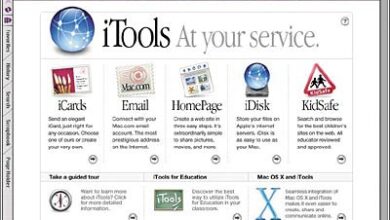10 scorciatoie da tastiera che devi padroneggiare in macOS
Molte persone tendono a trascorrere gran parte della giornata davanti a un Macbook, lavorando o nel tempo libero. Tuttavia, dobbiamo essere chiari sul fatto che ignoriamo tutte le potenzialità che la tastiera può offrirci in termini di facilità di lavoro.
Perché quando si tratta di lavorare o semplicemente di intrattenerci sul nostro pc vogliamo essere in grado di navigare senza alcun problema. Immagina di essere in uno dei nuovi casinò in attesa di fare una giocata che definirà se hai o meno la mano vincente nel gioco del poker e all’improvviso, involontariamente, premi un tasto che chiude il browser, e la cosa peggiore è che tu non sai che tasto hai suonato, un completo disastro È per questo motivo che vogliamo darti queste scorciatoie in modo che questo non ti accada mai.
Ovviamente, intendiamo le scorciatoie da tastiera.
Le scorciatoie da tastiera sono combinazioni di tasti che finiranno per facilitare una funzione o un compito in modo eccezionale, ma a causa dell’ignoranza, tendiamo a complicarci la vita facendolo da soli.
Pertanto, in questo articolo, ti forniremo alcune scorciatoie da tastiera che devi padroneggiare per semplificarti la vita su Macbook.
1- Copia e incolla senza mantenere un formato
Ci è capitato tante volte di trovare informazioni sul web o in uno specifico pdf e vogliamo semplicemente copiarle e incollarle nel nostro documento.
Ma quando lo facciamo, ci ritroviamo con il formato da cui proviene, che di solito sono piuttosto vistosi e poco praticabili per il nostro lavoro. Tuttavia, esiste un comando che ci consente di mantenere copia e incolla senza formattare: MAIUSC + COMANDO + V + OPZIONE.
Usando questo, copieremo il testo e lo incolleremo senza alcuna formattazione.
2- Sposta i file tra cartelle diverse senza copiarli
In Windows questa opzione è nota come «Taglia», tuttavia in Mac di solito usiamo i comandi di copia invece di questa scorciatoia, per ignoranza.
Facendo la scorciatoia COMANDO + C per copiare il file che vuoi trasferire, e dopo essere andato nella cartella di destinazione, usa la scorciatoia COMANDO + OPZIONE + V, con la quale sposterai il file da un posto all’altro senza lasciare duplicati da nessuna parte.
Le scorciatoie su Mac sono diverse ma non è per questo che sono complicate, devi solo farci l’abitudine, soprattutto se sei un utente Windows.
3- Apri il dizionario integrato
Se ci sono parole che non capiamo, possiamo usare il dizionario integrato per identificare la parola e darci una spiegazione.
La scorciatoia è abbastanza sconosciuta, ma non è difficile per questo.
Tutto quello che devi fare è selezionare la parola di cui vogliamo conoscere il significato e quindi eseguire la scorciatoia CTRL + COMANDO + D e il dizionario si aprirà automaticamente, dove possiamo leggere diversi contenuti sulla parola (significato, traduzione, wikipedia, ecc.).
4- Forzare la chiusura di un’applicazione
Su ogni dispositivo, le applicazioni a volte si bloccano. Queste applicazioni resistono alla chiusura, causando disagio mentre rallentano il nostro dispositivo.
Ma per questi casi, possiamo semplicemente forzare la chiusura dell’applicazione con una semplice scorciatoia da tastiera: OPZIONE + COMANDO + ESC.
Con questo apriremo quello che in Windows è noto come «Task Manager» ma nella sua versione Mac (Forza uscita) e potremo chiudere l’applicazione problematica.
5- Spegni lo schermo del tuo Macbook
Ci sono momenti in cui vogliamo fare una pausa, ma senza spegnere il nostro Macbook. Ovviamente puoi sempre abbassare il coperchio, ma se non vuoi cambiare nulla nel tuo spazio di lavoro e hai solo bisogno di un blocco rapido (perché sei chiamato a una riunione o devi allontanarti momentaneamente dalla tua posizione), questa tastiera la scorciatoia sarà utile.
Poiché non possiamo lasciare le nostre informazioni ad occhio nudo, esiste un comando che è responsabile dello spegnimento dello schermo CTRL + SHIFT + EJECT (nelle vecchie tastiere che avevano un tasto per espellere le unità ottiche) o SHIFT + CONTROL + POWER (il pulsante dove è Touch ID sui moderni MacBook) spegnerà facilmente lo schermo.
6- Fai uno screenshot in un file immagine
Se abbiamo bisogno di fare uno screenshot per l’invio successivo o per incorporarlo in un documento, possiamo facilmente eseguire la scorciatoia CMD + SHIFT + 3 (con questo catturiamo lo schermo intero). Se vogliamo catturare solo una parte dello schermo, useremo CMD + SHIFT + 4 (con questo il cursore diventerà una croce, clicchiamo sull’estremità che vogliamo catturare e trasciniamo con il mouse, coprendo l’area di cui abbiamo bisogno, rilasciamo il pulsante e l’acquisizione verrà salvata sul desktop.
In questo modo creeremo un file immagine sul Desktop che sarà la cattura dello schermo desiderata.
7- Trova elementi in un documento o apri una finestra di ricerca
Se hai perso qualcosa, sai già quanto possa essere frustrante. Tuttavia, per trovare quegli elementi in un documento, devi solo premere CMD + F (Cerca) e il gioco è fatto.
8- Nascondi le finestre dell’app in primo piano
Se non vuoi che nessuno veda cosa stai facendo, premi CMD + H in modo da poter nascondere le finestre di qualsiasi app in primo piano.
9- Stampa
Sei lontano dalla stampante? Non preoccuparti, finché lo hai installato sul tuo Macbook (logicamente deve avere funzionalità WiFi o essere connesso tramite Ethernet al router) puoi premere CMD + P per stampare qualsiasi documento da qualsiasi punto della casa o dell’ufficio.
10- Apri una nuova finestra o documento
Non è necessario cercare un nuovo documento o aprire una nuova finestra nel modo tradizionale (visitando il menu File e selezionando Nuovo documento o Finestra), basta premere CMD + N e puoi facilmente aprire uno di questi due opzioni.
Bonus: annulla una scorciatoia da tastiera
Se hai premuto accidentalmente una combinazione di scorciatoie da tastiera o hai cambiato idea e vuoi tornare alla normalità, usa la scorciatoia CMD +. e la combinazione di tasti verrà annullata. In effetti, quella scorciatoia da tastiera è universale sul Mac ed equivale ad annullare. Ogni volta che ti trovi in una finestra di dialogo e non vuoi andare avanti, quella combinazione di tasti ti eviterà di dover raggiungere il mouse e spostarlo sul pulsante Annulla.
Ricorda di scrivere queste scorciatoie su un foglio che hai a disposizione per esercitarti, o salva questo articolo nei Preferiti del tuo browser (CMD + D in Safari) perché potresti volerlo usare in futuro.