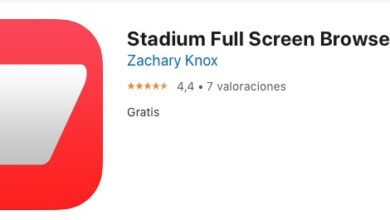Come condividere lo schermo su macOS usando Messaggi
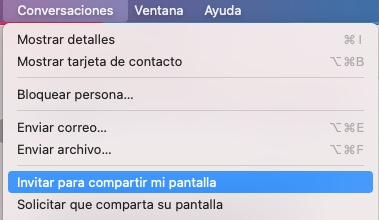
Se hai bisogno di aiutare altri utenti Mac che conosci, non c’è modo più veloce di offrire supporto utilizzando Messaggi su macOS. Vedremo come prendere il controllo del tuo Mac e come consentire ad altri di prendere il controllo del tuo computer.
Se devi supportare utenti che utilizzano sia Windows che macOS, utilizzare l’estensione Remote Desktop per Google Chrome può essere una buona alternativa (ecco un articolo (in inglese) che spiega come usarlo). Ma se la persona che ha bisogno di aiuto usa anche un Mac, l’uso di Messaggi è probabilmente l’opzione più semplice.
Una delle funzionalità di Messaggi in macOS è quella di poter stabilire una sessione remota su un computer, in cui ne hai il controllo su Internet o, al contrario, affinché qualcuno prenda il controllo del tuo computer su Internet, per essere in grado di eseguire le azioni necessarie o vedere dove si trova il problema.
Oltre ad essere semplice da usare, non richiede l’installazione di alcun tipo di estensione o componente, né al termine devi disinstallare nulla o lasciarlo in background in modo che funzioni di nuovo ogni volta che ne hai bisogno.
A cosa serve la funzione di «condivisione dello schermo» di Messaggi?
Quando viene avviata la condivisione dello schermo, lo schermo del Mac che stai controllando verrà inviato come sorgente video live al Mac che verrà utilizzato per il controllo. Ciò consentirà all’utente sul Mac che deve controllare la sessione di vedere cosa c’è sul computer che viene controllato.
Allo stesso tempo, viene stabilita una chiamata audio FactTime tra i due utenti, in modo che sia possibile avere una conversazione in cui ognuno spieghi la situazione o come risolverla.
Questa funzione non abilita automaticamente la possibilità di controllare in remoto lo schermo dell’altro utente, ma può essere abilitata. Se uno degli utenti non concede il controllo dello schermo, lo schermo viene condiviso ma non può essere controllato da remoto.
In tal caso, l’utente remoto potrebbe utilizzare il mouse per puntare alle aree quando si fa clic, consentendo una spiegazione pedagogica di ciò che sta accadendo o cosa deve essere fatto per risolvere il problema.
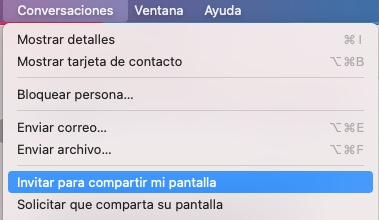
Usa la condivisione dello schermo in Messaggi solo con persone di cui ti fidi
Consentire a qualcuno di vedere il tuo computer su Internet ma non essere in grado di controllarlo può essere utile, soprattutto se non hai molta fiducia con quella persona. È ragionevole che tu abbia dubbi sulla tua privacy se permetti a qualcuno che conosci ma con cui non hai un rapporto di fiducia di controllare il tuo computer, poiché ciò potrebbe consentire loro di accedere a documenti, immagini, contatti, ecc.
Ricorda che se dai il controllo del tuo computer a qualcun altro, stai dando loro il potere di visualizzare e/o eliminare file, accedere alla posta elettronica, visualizzare la cronologia di navigazione, ecc. Ovviamente, non dovresti mai cedere il controllo del tuo computer a qualcuno di cui non ti fidi e lasciarlo da solo (con il controllo) mentre vai in un’altra stanza (che sia il bagno, la cucina o rispondi a una chiamata). In una situazione del genere, è meglio dire che devi interrompere la connessione per fare qualcosa e che li richiami in cinque minuti piuttosto che lasciare che qualcun altro controlli il tuo computer senza che tu sia in grado di vedere cosa stanno facendo.
Sembra ovvio, ma scriviamolo: se non ti fidi di qualcuno per controllare il tuo Mac, non dargli il controllo.
Se hai dei dubbi (puoi sempre dire che preferisci farlo da solo per imparare), fagli vedere lo schermo ma non controlla il computer, e usa la chiamata audio per darti istruzioni su come devi farlo mentre lui guarda esso.
Come condividere lo schermo in Messaggi Message
Esistono molti modi per avviare una sessione di condivisione dello schermo e varia a seconda della parte in cui ti trovi: se sei l’utente che condivide il proprio schermo o se sei la persona che lo controllerà da remoto. Inizieremo con il caso della persona che ha bisogno di condividere il proprio schermo.
Come condividere lo schermo con un altro utente in Messaggi macOS
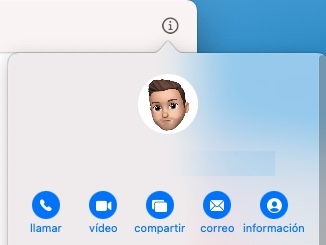
- Apri Messaggi sul Mac.
- Seleziona la conversazione con la persona con cui desideri condividere lo schermo. Se non hai avuto una conversazione fino a quel momento, mandagli un messaggio per avviarne una.
- Dal menu principale, seleziona Conversazioni e poi invitali a Condivisione schermo.
- In alternativa, puoi fare clic sul pulsante Dettagli nella conversazione e selezionare Condividi e poi Condividi il mio schermo.
- La condivisione dello schermo e la chiamata audio si avvieranno automaticamente una volta che l’utente remoto avrà accettato l’invito.
Come condividere lo schermo con un altro utente su invito in Messaggi macOS
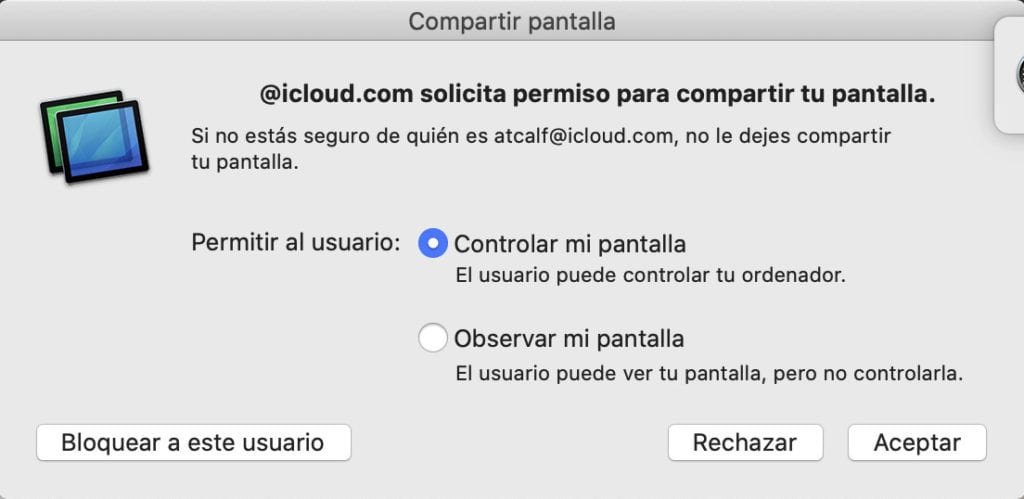
- Fare clic su Accetta nella notifica di invito.
- Nella schermata successiva, ti verrà chiesto se desideri che l’utente remoto controlli lo schermo o semplicemente guardi. Seleziona l’opzione che desideri e Accetta.
Visualizza la condivisione dello schermo in remoto utilizzando Messaggi
Sia il mittente che il destinatario possono avviare la condivisione dello schermo, ma con alcune differenze.
Come chiedere ad altri utenti di condividere il tuo schermo usando i messaggi macOS
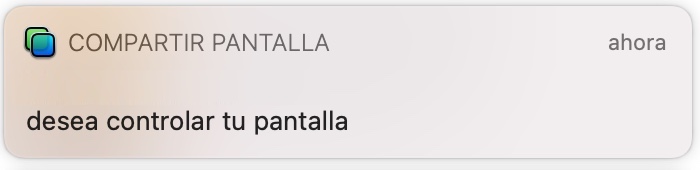
- Apri Messaggi sul Mac.
- Seleziona la conversazione con la persona con cui desideri condividere lo schermo. Se non hai avuto una conversazione fino a quel momento, mandagli un messaggio per avviarne una.
- Dal menu principale, seleziona Conversazioni e poi invitali a Condivisione schermo.
- In alternativa, puoi fare clic sul pulsante Dettagli nella conversazione e selezionare Condividi e poi Condividi il mio schermo.
- La condivisione dello schermo e la chiamata audio si avvieranno automaticamente una volta che l’utente remoto avrà accettato l’invito.
Se il mittente ti invia l’invito, fai clic su Accetta per avviare la condivisione.
Una volta avviata la condivisione, apparirà una nuova schermata denominata Condivisione schermo, che ospiterà la chiamata e visualizzerà il Desktop del mittente. Ci sono anche alcune opzioni all’interno della finestra che puoi usare.

Facendo clic sull’icona del puntatore del mouse nel menu verrà inviata la richiesta al condivisore di consentire il controllo del Mac.
Facendo clic sullo schermo remoto verranno evidenziati gli elementi sul Mac condiviso, che può essere utile per evidenziare gli elementi nell’interfaccia dell’app senza dover assumere il controllo.
Se il computer condiviso ha due (o più schermi) puoi scegliere quale schermo vuoi vedere.
Quando hai il controllo del Mac remoto, puoi anche controllare gli Appunti, il che significa che puoi copiare e incollare immagini e testo tra i due computer. Questo è utile per evitare di dover, ad esempio, riscrivere un URL nel browser remoto se si dispone già del collegamento in locale.
Puoi anche trasferire file dal Mac che controlli al Mac che si trova in remoto trascinando e rilasciando sulla finestra.
Come terminare la sessione di condivisione dello schermo in Messaggi macOS

- Sul Mac che sta condividendo lo schermo, fai clic sul pulsante Condividi nella barra dei menu e seleziona » Termina condivisione schermo «. Puoi anche interrompere la condivisione dello schermo se desideri interrompere la condivisione per alcuni istanti.
- Il Mac che stai controllando in remoto può fare lo stesso selezionando Interrompi condivisione schermo dal menu Condivisione schermo.
Altre cose che dovresti sapere sulla condivisione dello schermo
Se non funziona la prima volta, ci sono alcune cose da controllare:
Innanzitutto, assicurati che il Mac che desideri condividere sia connesso a iCloud sul Mac utilizzando lo stesso ID Apple che usano per i messaggi. Se utilizzano ID Apple diversi, aggiungi entrambi gli ID Apple allo stesso contatto in Contatti e riprova.
Inoltre, assicurati che non siano limitati da Airtime. Se una delle parti lo ha abilitato e non è possibile avviare la comunicazione iniziale in Messaggi, ciò potrebbe impedire il corretto funzionamento di Condivisione schermo.
Se hai insegnato a qualcuno a utilizzare la condivisione dello schermo e ti hanno inviato troppi inviti, puoi bloccare l’utente. Nell’invito, tieni il mouse sul pulsante Rifiuta, fai clic sulla freccia giù e seleziona Blocca utente.
Bonus
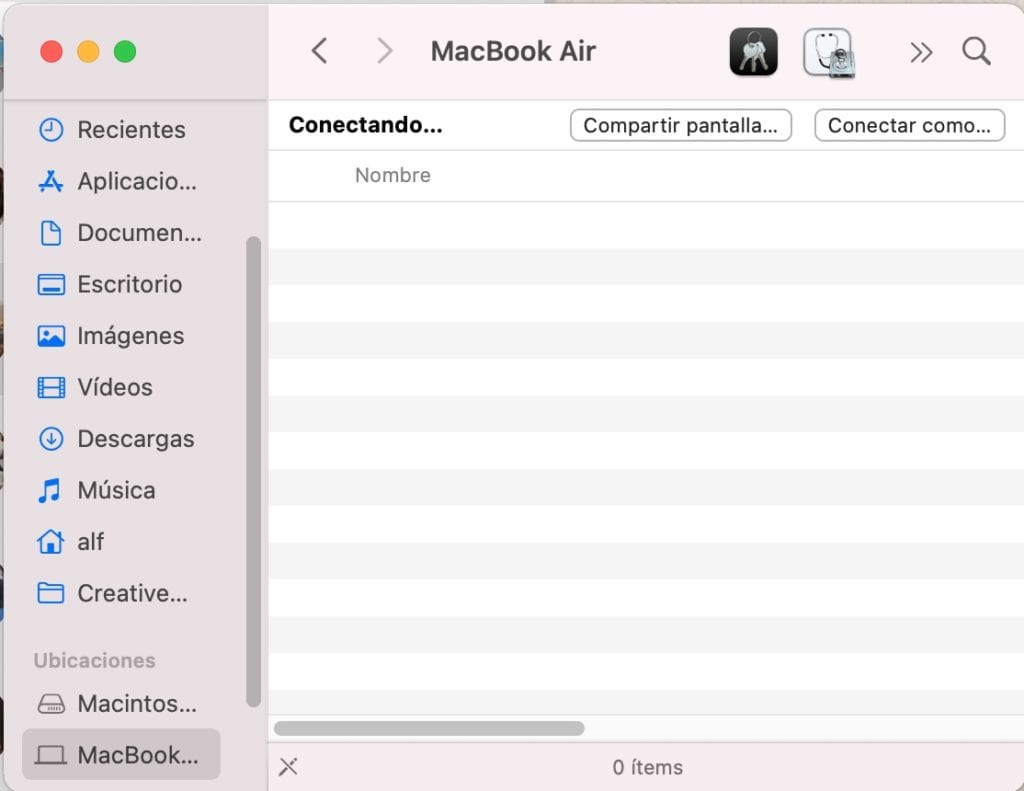
Sebbene Messaggi funzioni indipendentemente dal fatto che i Mac siano remoti o sulla stessa rete, se hai il Mac in un’altra stanza, all’interno della stessa rete, puoi avviare la condivisione dello schermo da una finestra del Finder.
Per fare ciò, seleziona il Mac a cui vuoi connetterti e il pulsante Condividi schermo apparirà nell’angolo in alto a destra.