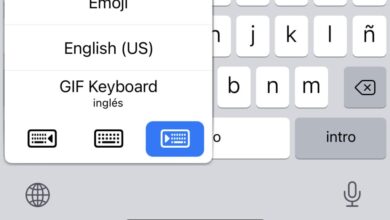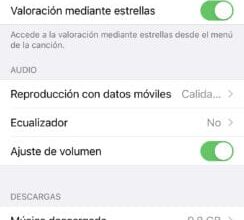Come aumentare la dimensione del carattere in tutto il sistema macOS X
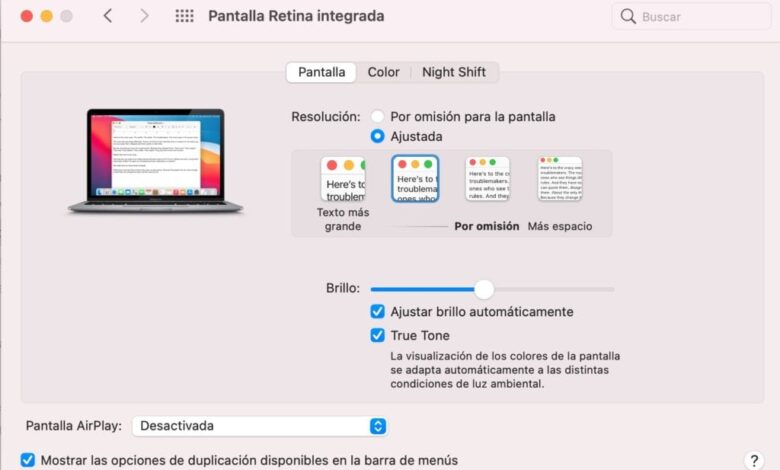
Mac OS X utilizza per impostazione predefinita una dimensione del carattere di sistema predefinita per tutti gli elementi di testo sullo schermo e dell’interfaccia utente e, sebbene molti utenti riterranno sufficiente la dimensione del testo predefinita, alcuni utenti potrebbero desiderare che la dimensione del sistema della dimensione del carattere sia maggiore e alcuni potrebbero desidera che la dimensione del testo del sistema Mac sia più piccola.
macOS non offre un metodo per ridimensionare direttamente tutti i caratteri di sistema (almeno fino all’arrivo di Monterey), invece gli utenti Mac possono regolare il proprio schermo per aumentare o diminuire la dimensione del carattere di sistema, il testo sullo schermo e tutto il resto visto sullo schermo come bene.
Per ridimensionare il testo di sistema in questo modo, cambieremo la risoluzione dello schermo dello schermo del Mac. In alcuni casi, ciò potrebbe significare l’esecuzione a una risoluzione ridimensionata non nativa, che tende ad avere un aspetto migliore sui display Retina.
Come in ogni cosa, aumentare o diminuire la dimensione del carattere implica dei sacrifici, in quanto ad esempio c’è meno spazio per le finestre e per gli elementi nella barra dei menu -se ingrandisci il testo.
Come aumentare l’elemento dello schermo e la dimensione del testo in Mac OS X
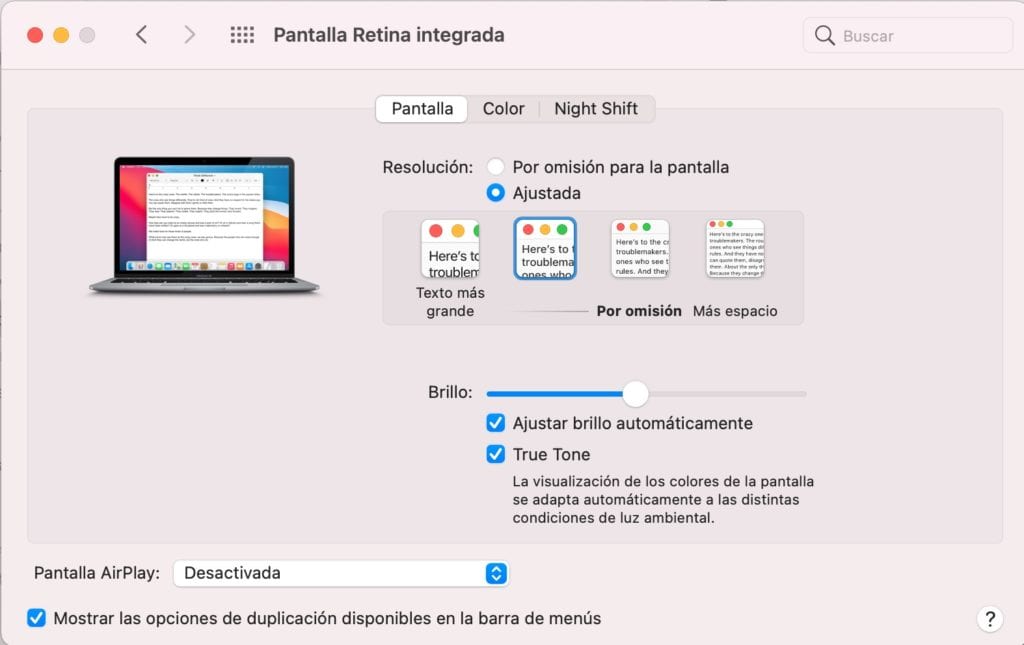
Ciò aumenterà la dimensione di tutti i caratteri dello schermo e degli elementi dell’interfaccia utilizzando una diversa risoluzione dello schermo:
- Vai al menu Apple e scegli » Preferenze di Sistema «
- Vai al pannello delle preferenze » Display » e poi alla scheda » Display «
- Per Mac Retina Display:
- Accanto alla sezione » Risoluzione «, scegli » Regolato «
- Seleziona » Testo più grande » dalle opzioni disponibili, vedrai un messaggio pop-up che dice «Sei sicuro di voler applicare questa risoluzione modificata? Quando si utilizza questa risoluzione scalata, alcune applicazioni potrebbero non adattarsi completamente allo schermo. » Quindi scegli «OK» per confermare che desideri utilizzare la risoluzione ridimensionata con dimensioni del testo più grandi
- Per Mac Retina Display:
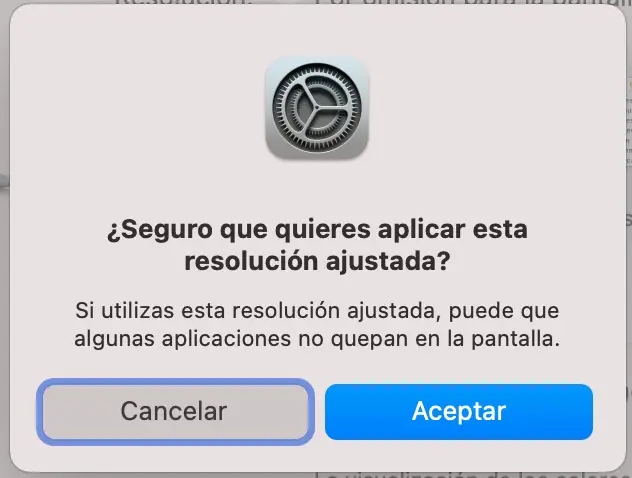
- Per Mac e display esterni non retina
-
- Accanto alla sezione » Risoluzione «, scegli » Regolato «
- Seleziona una risoluzione dello schermo più piccola dall’elenco delle risoluzioni disponibili, questo può includere risoluzioni di 1080p, 1080i, 720p, 480p o risoluzioni dirette come 1600 x 900, 1024 x 768, 800 x 600, 640 x 480, in modo che la dimensione di su -il testo sullo schermo e altri elementi sullo schermo più grandi puntano a un numero più piccolo, ad esempio 720p o 1024 × 768
-
- Quando sei soddisfatto della dimensione dell’elemento sullo schermo, della dimensione del carattere e della dimensione del testo, chiudi le Preferenze di Sistema.
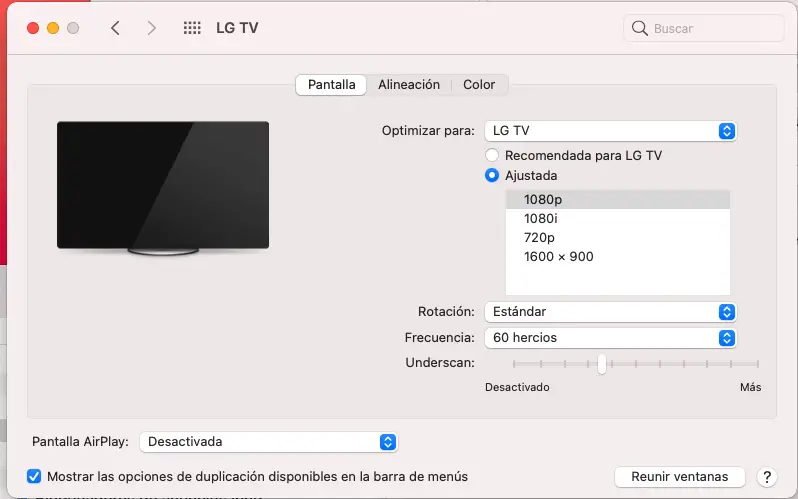
L’opzione «Testo più grande» per i display Retina è simile a 1024 × 768 su un display non Retina e aumenterà notevolmente le dimensioni del testo sullo schermo e degli elementi dell’interfaccia per la maggior parte dei computer notebook Mac come MacBook e MacBook Pro, così come l’iMac e altri display ad alta risoluzione. L’impostazione della risoluzione dello schermo su 1024 × 768 o superiore su un display non retina aumenterà notevolmente anche la dimensione dei caratteri sullo schermo e degli elementi dell’interfaccia.
L’opzione di risoluzione dello schermo con ridimensionamento del testo più grande è l’ideale per gli utenti che hanno difficoltà a leggere o interagire con gli elementi sullo schermo con i display di MacBook Pro e iMac, ma è anche incredibilmente utile da usare quando qualsiasi Mac è collegato allo schermo di un computer. visualizzati a distanza, poiché gli elementi e le interazioni saranno più grandi e più facili da leggere alla dimensione più grande.
Le altre dimensioni, come «Più spazio», consentono molto più spazio, ma a scapito di caratteri molto più piccoli ed elementi dell’interfaccia interattiva. Questa compensazione è fortemente dipendente dall’utente.
Puoi anche regolare individualmente la dimensione del carattere in alcune applicazioni, come il Finder, ma questo è l’unico modo per avere un impatto universale su tutto il testo sullo schermo e le dimensioni dei caratteri su Mac.
Perché non posso regolare la dimensione del testo su schermi diversi individualmente?
Se la modifica dell’impostazione dello schermo si applica a tutti gli schermi, probabilmente è perché l’opzione Duplica schermi è attiva. Ciò significa che su tutti gli schermi vedi la stessa cosa.
Per poter regolare la dimensione del testo in modo indipendente su ogni schermo a cui ti sei connesso, devi andare in modalità Desktop esteso, ovvero su ogni schermo puoi vedere qualcosa di diverso.
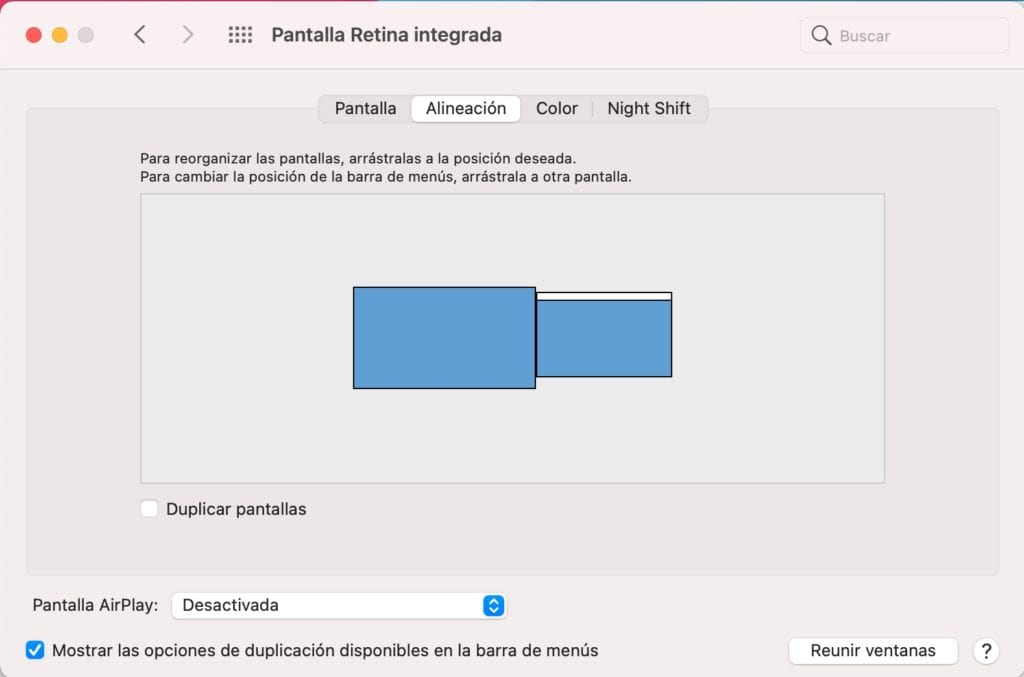
Per attivare questa modalità, devi andare su Preferenze di Sistema, Display e fare clic sulla scheda Allineamento. Se hai attivato la duplicazione dello schermo, otterrai rettangoli blu sovrapposti.
Per disattivarlo, fai clic sulla casella di controllo per Schermi duplicati. A quel punto, i rettangoli si separeranno e potrai attivare ogni schermata indipendentemente.
La schermata principale si distingue dal resto perché ha una striscia bianca nella parte superiore (che ricorda la barra dei menu). Inoltre, puoi riorganizzarli nell’ordine che meglio si adatta al tuo flusso di lavoro. Nella posizione in cui posizioni il rettangolo sullo schermo secondario, la barriera «scomparirà» e potrai spostare il cursore da una schermata all’altra senza problemi.