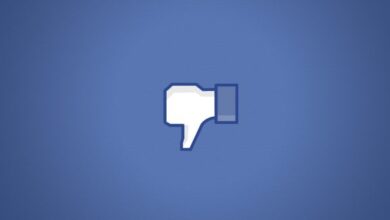Come rinominare un batch di file in macOS
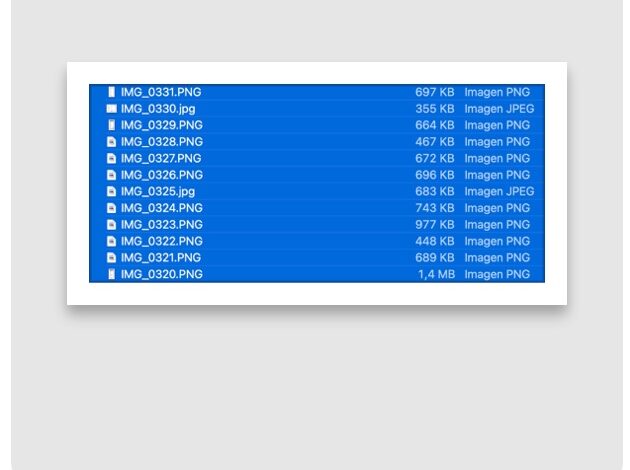
Se devi raccogliere più file nella stessa cartella, ma vuoi intitolarli in modo più ordinato, devi imparare a padroneggiare la ridenominazione dei file in macOS.
A volte hai una raccolta di documenti e file che i nomi dei documenti non aiutano a sapere cosa contengono. Questo è particolarmente vero quando si tratta di immagini.
I fotografi avranno familiarità con la gestione di file intitolati come «DSC_2318. JPG” o simili, che non indicano quali immagini sono a meno che non si visualizzi il contenuto di ciascun file (premendo la barra spaziatrice per utilizzare Quick View o selezionandole tutte e aprendole in Anteprima – entrambe le soluzioni sono lente e improduttive). Quando dopo un po’ devi ripassare i file, devi ripetere tutto fino a trovare l’immagine che stai cercando, e se vuoi inviarli a qualcun altro, è per passare il problema piuttosto che la soluzione.
Fortunatamente, Apple ha incluso semplici opzioni sia per rinominare un singolo file che per rinominarlo in batch di file.
Rinominare un file
È banale cambiare il nome di un documento in macOS nel Finder.
Come rinominare un singolo file nel Finder su macOS
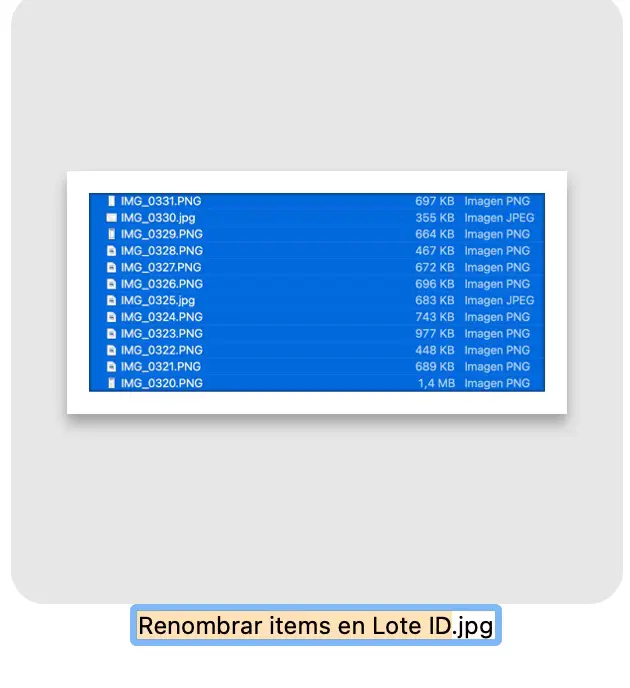
- Fare clic due volte sul nome del file , ma con uno spazio tra i due clic: se lo si fa troppo velocemente, il file si aprirà. Oppure seleziona il file e premi il tasto Invio. Questo renderà il nome del file modificabile. Modificare il nome e quindi fare clic da qualche altra parte per terminare oppure premere nuovamente il tasto Invio.
- In alternativa, cliccare con il tasto destro del mouse sul file e selezionare Rinomina. Modifica il nome, quindi fai clic da qualche altra parte per terminare o premi Invio.
- In alternativa, seleziona il file, quindi fai clic su File nella barra dei menu e seleziona Rinomina dal menu. Modifica il nome, quindi fai clic da qualche altra parte per terminare (o premi il tasto Invio!).
Le cose sono semplici quando si tratta di un singolo file, ma quando abbiamo a che fare con numerosi file, questo metodo non è il più veloce. Tuttavia, ti consente di assegnare a ciascun file nomi univoci.
Rinomina file batch file
Gestire più file non è molto diverso dal rinominare un singolo file, in linea di principio, ma diventa rapidamente un’attività più complessa una volta che si vuole farlo bene.
Come rinominare in batch più file utilizzando Finder su macOS
- In una finestra del Finder, seleziona i file di cui desideri modificare i nomi. Puoi trascinare il cursore per selezionarne diversi con una casella, o Maiusc e fare clic (seleziona l’intervallo di file che hai selezionato) o Comando + clic sui file (ti consentirà di selezionare file non consecutivi), o in nella barra dei menu, seleziona Modifica e poi Seleziona tutto (seleziona tutti i file in quella cartella).
- Con i file selezionati, fare clic con il pulsante destro del mouse sui file selezionati e selezionare Rinomina, oppure andare alla barra dei menu su File e selezionare Rinomina.
- Utilizzare la finestra di dialogo per rinominare i file.
- Una volta completato, fai clic su Rinomina.
Quando si fa clic su Rinomina, tutti i file selezionati verranno rinominati in base alle impostazioni nella finestra di dialogo Rinomina.
Opzioni di configurazione
La finestra a comparsa Rinomina elementi del Finder offre alcuni modi per rinominare i file selezionati. Invece di nominare esplicitamente ogni file, stai dando a macOS una serie di regole per rinominare tutti i file.
Esistono generalmente tre categorie di ridenominazione che è possibile utilizzare: Sostituisci testo, Aggiungi testo e Formato.
Sostituisci testo
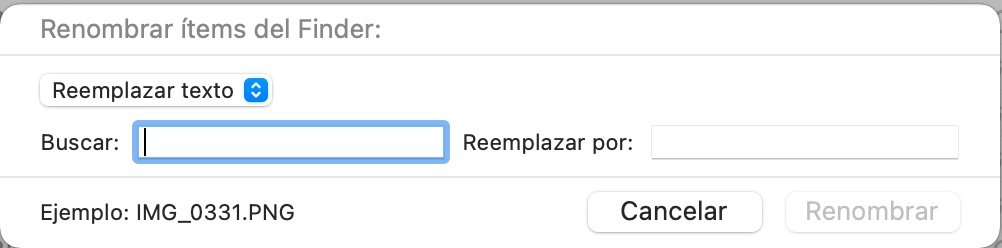
Questa opzione è abbastanza semplice, in quanto è simile agli strumenti «Trova e modifica» che potresti aver utilizzato per i documenti di testo. Qui viene utilizzato per la stringa di testo che è il nome del file.
Hai due caselle di testo da riempire, con la casella di ricerca copri la stringa di testo che vuoi sostituire e la casella «Sostituisci con» che vuoi mettere al suo posto.
L’opzione Sostituisci testo consente di modificare parti di un nome file.
Questo può essere molto utile come opzione quando abbiamo molti file con nomi simili, ma vogliamo cambiare un prefisso, o un suffisso, o una parola con un’altra. Se lasciamo vuota la casella «Sostituisci con», eliminerà la stringa di testo invece di sostituirla.
Ad esempio, se hai il nome file «DSC_2454. JPG «nella lista e metti in Cerca» DSC «e Sostituisci con in» Foto «, cambierai il nome del file in «Foto_2454. JPG. Lascia Sostituisci con vuoto e il nome del file diventa «_2454. JPG».
Per i fotografi, questo è un ottimo modo per dare un significato a un batch di file, preservando la numerazione dei file implementata dalla fotocamera. Ciò è utile anche per la formattazione, come la modifica delle istanze da «FATTURA» a «Fattura» o l’abbreviazione di «Dicembre» in «DEC».
Aggiungi testo
Invece di modificare gli elementi del nome del file, Aggiungi testo introduce nuovi elementi nel nome del file. In particolare, hai opzioni per aggiungere una stringa di testo prima o dopo il nome del file, che puoi selezionare utilizzando la casella a discesa a destra.

Aggiungi testo consente di aggiungere una stringa prima o dopo il nome del file esistente.
Ad esempio, se la casella di testo contiene «Vacanza-» e la imposti «Prima del nome», lo stesso nome del file della foto diventerebbe «Vacanza-DSC_2454. JPG «o se si seleziona Dopo il nome,» DSC_2454-Holidays.JPG «. Se lo desideri, puoi includere spazi, trattini o altri segni di punteggiatura per separare il testo aggiunto dal nome del file.
Se desideri annullare le modifiche a un batch di file con nomi simili in un secondo momento, puoi utilizzare la versione Sostituisci testo per rimuovere l’elemento aggiunto.
Formato
Con questa opzione puoi eliminare completamente il nome originale e inserire quello che desideri.
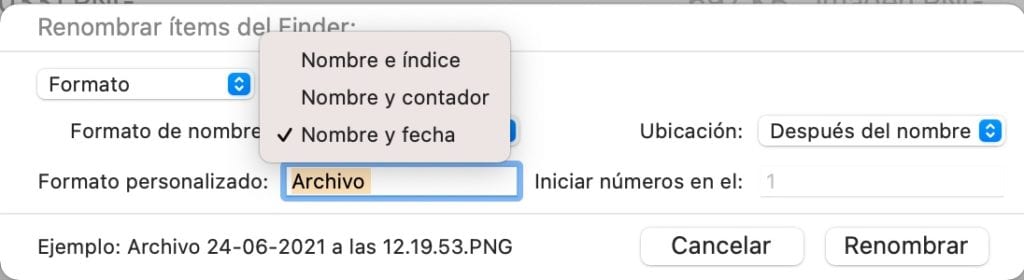
Hai quattro elementi da controllare in questo caso, il formato del nome è forse il più importante. Fornisce tre opzioni, coprendo Nome e indice, Nome e contatore o Nome e data.
Nome e Indice, così come Nome e Contatore, combineranno il testo che includi nel campo Formato personalizzato con un contatore che conterà lentamente. La casella Inizia numeri da detterà il primo numero, mentre i file successivi verranno incrementati uno alla volta.
Il formato personalizzato consente di scrivere una stringa di testo descrittiva e aggiungere un contatore o la data e l’ora di oggi.
In ogni caso, nell’angolo in basso a sinistra del riquadro è riportato un esempio di come apparirà il nome con le caratteristiche che hai selezionato, in modo che tu possa modificarlo prima di premere il tasto Rinomina.
La differenza tra Index e Counter sta nel modo in cui viene formattato l’elemento numerico. Per Index, il numero sarà l’intero da solo, senza alcun prefisso.
Per Counter, il numero è l’intero rappresentato in una stringa di cinque cifre, compreso tra 00000 e 99999. All’aumentare dell’intero, continuerà a formattare il numero per occupare cinque cifre.
L’eccezione a questa regola è se il contatore viene avviato da un numero maggiore di 99.999. In tali casi, il contatore verrà allungato in modo che corrisponda.
Il vantaggio principale dell’utilizzo di Contatore invece di Indice è se si desidera preservare l’ordine dei file quando gli utenti ordinano i file in una visualizzazione cartella. In alcuni strumenti di gestione dei file, l’ordinamento per nome verrà ordinato in base alle cifre come se fossero in ordine alfabetico, piuttosto che come un numero intero, quindi un nome file con suffisso 2 potrebbe apparire dopo l’altro con 10 o 11, ad esempio.