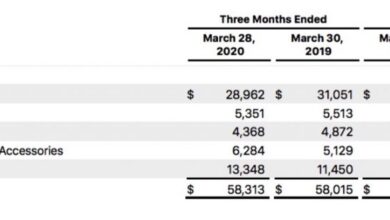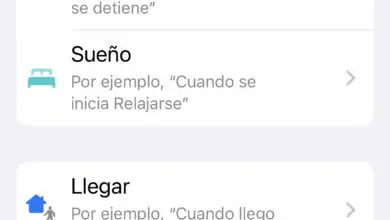Backup IOS sul tuo NAS
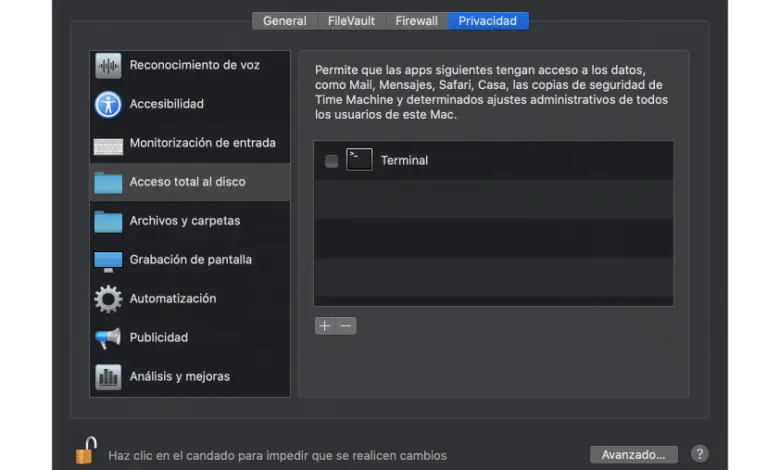
Apple non dovrebbe vendere alcun Mac con un disco rigido meccanico. Nessun produttore dovrebbe vendere computer con un disco rigido meccanico. Mai comprare un computer con un hard disk meccanico a questo volgere del secolo, al massimo potresti prendere in considerazione un Fusion Drive. Chiarito questo punto…
I Mac con dischi rigidi SSD montano unità ad altissima velocità, il che li rende più costosi del solito, quindi hanno pochissimo spazio di archiviazione mentre lo spazio di archiviazione dei nostri dispositivi iOS è in aumento. Quindi possiamo facilmente scoprire che abbiamo un Mac con un SSD da 256 e un iPad con 256 GB di spazio di archiviazione. E se volessimo fare la copia di backup sul nostro Mac? Che divoriamo tutto lo spazio sul disco rigido del Mac.
Perché dovremmo fare il backup sul nostro Mac? Perché non occupa spazio di archiviazione in iCloud. Inoltre, la copia e il ripristino sono più veloci perché vengono eseguiti localmente. E inoltre… puoi renderlo crittografato e archiviato in modo sicuro sul tuo Mac.
Per evitare di occupare spazio sul tuo Mac, puoi effettuare la copia su un disco USB esterno come si faceva ai tempi dei nostri nonni (vedi qui) oppure farlo su un NAS.
Usa il tuo NAS
1º Prepara una cartella all’interno del tuo NAS a cui solo tu hai accesso e montala sul Mac. Puoi farlo nel Finder con ⌘k (menu vai> connetti al server…). Supponiamo che il disco che assembliamo si chiami “il mio disco”.
Se vuoi mantenere la tua copia attuale (se parti da zero puoi saltare i prossimi due passaggi).
2° Copiare la cartella “Backup” trovata ~/Libreria/Application Support/MobileSync/all’interno del disco rigido di destinazione. Questo salverà le copie correnti. Puoi accedervi dal Finder premendo Vai (premendo Alt mentre fai clic sul menu Vai) e accedendo al menu Libreria.
Ad esempio, all’interno del disco che ho appena montato nel passaggio 1 e chiamato «il mio disco», creo una cartella chiamata «iTunesBackup» e all’interno copio la cartella «Backup» che era all’interno di MobileSync.
3º Rinominare la cartella «Backup» originale con qualsiasi altro nome. Ad esempio «vecchio backup». Quindi lo elimineremo quando vedremo che tutto sta andando bene.
4° Genereremo un alias con il terminale, ma nelle ultime versioni del sistema dà problemi, quindi dobbiamo dargli pieno accesso al disco. Vai a Preferenze di Sistema> Sicurezza e Privacy> Privacy> Accesso completo al disco e aggiungi Terminale. Per fare ciò, fai clic su quello in basso e guarda in Applicazioni> Utilità.
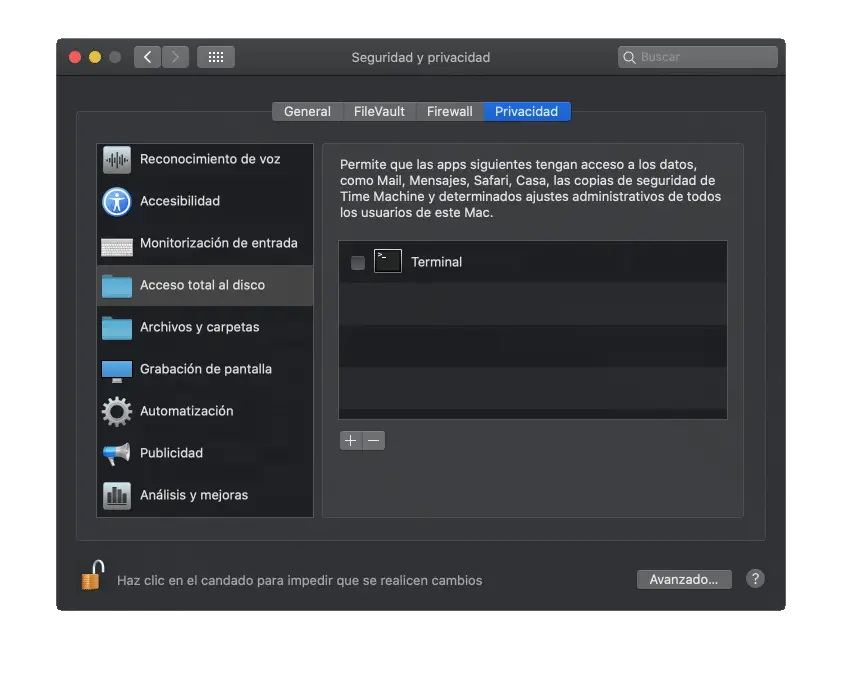
5° Genera un alias chiamato «backup» nella cartella in cui si trovava prima la vecchia cartella «backup» con le copie di backup.
Terminale:
ln -s / Volumi / midisco / iTunesBackup / Backup / ~ / Libreria / Applicazione \ Supporto / MobileSync / Backup
Sarà stato generato un alias (lo vedrai perché ha una piccola freccia sull’icona).
Ora fai il backup come al solito.
Se tutto va bene puoi eliminare la cartella «vecchio backup» per recuperare tutto quello spazio. Puoi anche rimuovere l’accesso completo al disco Terminal.
Attenzione: la copia sarà più lenta di quella a cui sei abituato.
Sicurezza della copia
Ricorda che se vuoi che la copia sia sicura devi attivare la crittografia e inserire una password su di essa, ma fai attenzione, se dimentichi la password non sarai mai in grado di recuperare quella copia.
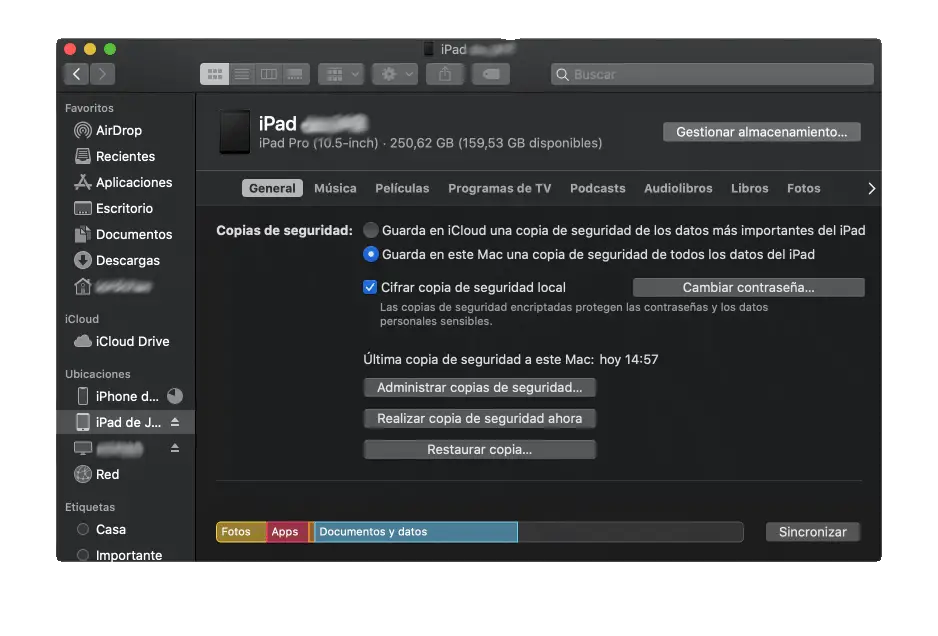
Inoltre, se si crittografa la copia, verranno salvati dati come password, Wi-Fi a cui si ha accesso, dati sanitari… che non verrebbero salvati se la copia non fosse crittografata.
Per godere di quello spazio libero.