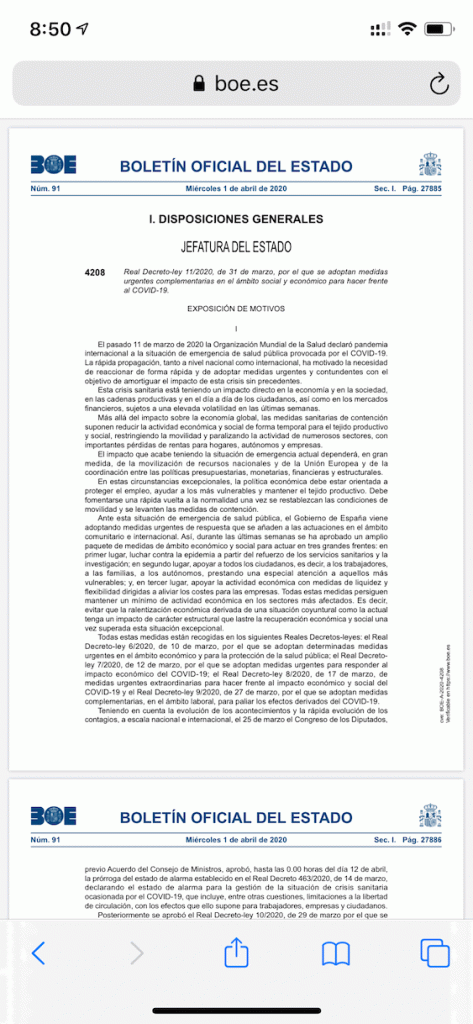Come recuperare la memoria «Altro» su iPhone o iPad
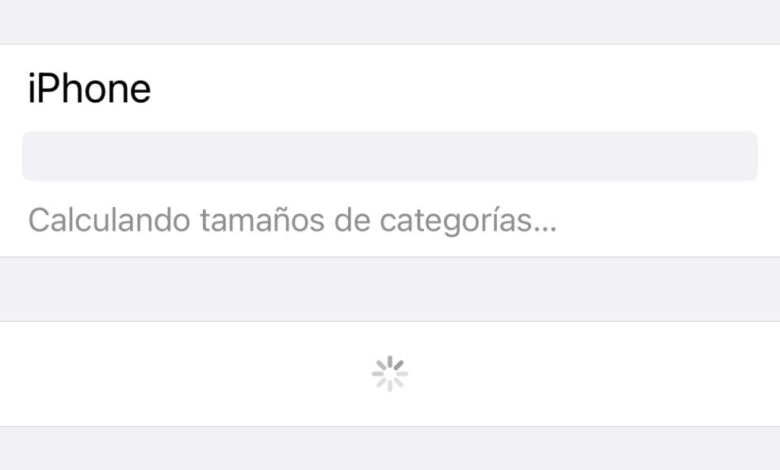
Apple ha recentemente apportato modifiche al modo in cui iOS gestisce il misterioso «altro» spazio di archiviazione su iPhone e iPad, ma non è ancora ovvio come recuperare parte di quello spazio. Ecco come farlo.
Di solito, ti rendi conto che c’è una cosa in iOS chiamata «Altro» spazio di archiviazione solo quando lo spazio è esaurito.
Quando il tuo iPhone o iPad dice che non hai lo spazio per scaricare un’app o archiviare tutte le tue foto, gran parte dello spazio di archiviazione è quasi certamente occupato da quegli «Altri».
Puoi anche essere sicuro di raggiungere i limiti di archiviazione del dispositivo.
Tuttavia, non puoi farci nulla, a meno che tu non abbia intenzione di acquistare un nuovo iPhone o iPad con più spazio.
Fino al momento di acquistare quel nuovo dispositivo, puoi lavorare per recuperare parte di quello spazio. Ci sono due modi per farlo.
Come recuperare lo spazio di archiviazione «Altro» in iOS 13
- Aggiorna a iOS o iPadOS 13.6.1 o successivo
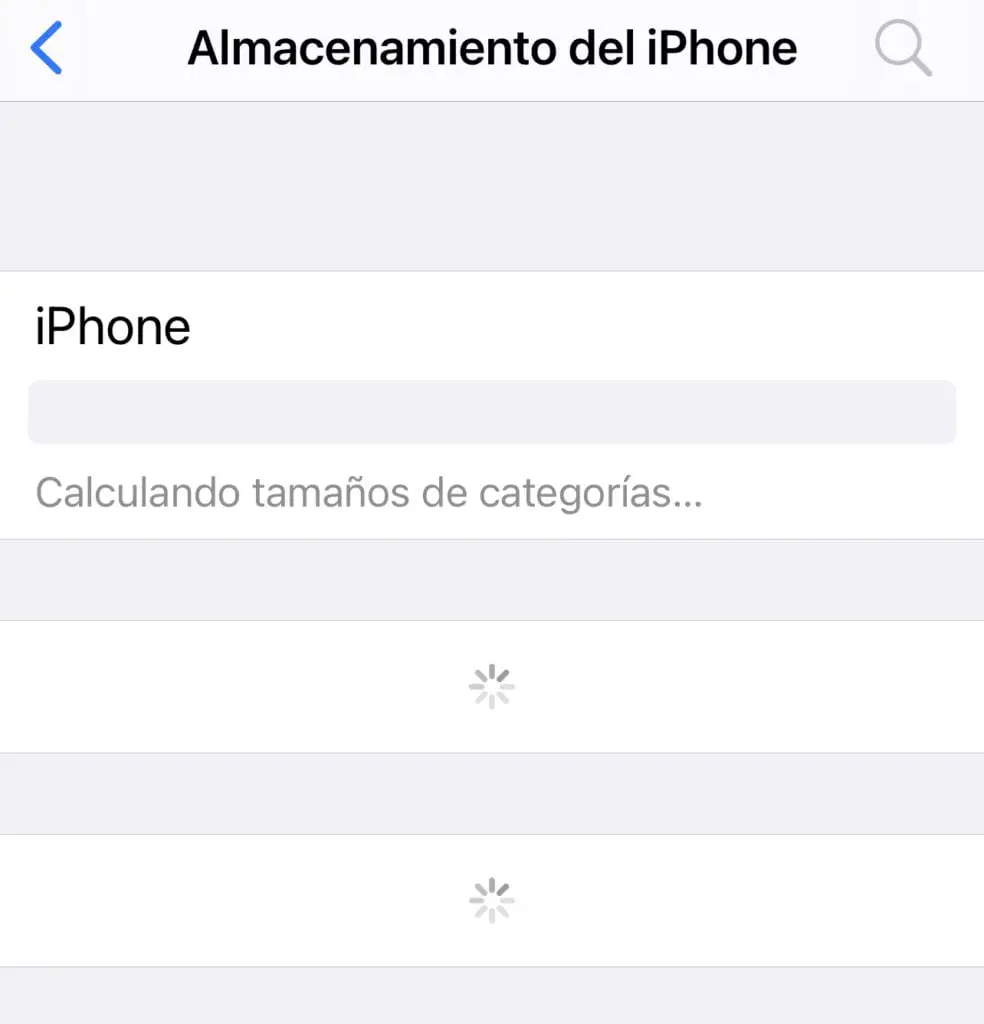
Apple dice che c’è un problema (lo hanno chiamato » un problema «), con l’archiviazione in iOS 13 e iPadOS 13. Anche se non dicono di cosa si tratta, o quando lo troverai, la soluzione è aggiornare alla versione 13.6.1 o successivo.
Qualunque sia la causa del problema, è abbastanza grave che se il dispositivo sta esaurendo lo spazio a causa di ciò, è necessario eseguire il backup del telefono e l’aggiornamento. E devi fare l’aggiornamento prima di aggiungere nuove app.
Apple in realtà afferma che non dovresti «installare nuove app o scaricare o riprodurre in streaming musica o video» fino a quando non avrai installato iOS o iPadOS 13.6.1 o versioni successive.
Cosa significa l’archiviazione «Altro» su iPhone o iPad
Sai che se scatti una foto, scarichi un’app o acquisti una canzone, occuperà spazio sul tuo dispositivo iOS. Sai anche, o almeno puoi indovinare, che quando usi le applicazioni, queste hanno bisogno di spazio su disco per funzionare.
Ciò che potrebbe sorprenderti è quanto spazio è necessario per assicurarti che tutto funzioni come dovrebbe. «Altri» copre tutto ciò che non è media, applicazioni, foto o documenti, ecc.
Ciò significa che se potessi vedere in profondità i dettagli di ciò che costituisce la categoria «Altro», rileverebbe le voci alternative di Siri, i dati del portachiavi, i caratteri, i dizionari, i record degli utenti e altro ancora. La possibilità di cercare rapidamente le app dipende anche dall’indicizzazione del dispositivo da parte di Spotlight.
Forse i maggiori utenti di «Altri» sono app di musica, video e foto. Soprattutto quando riproduci in streaming contenuti multimediali, vengono temporaneamente archiviati sul tuo iPhone o iPad in una cache. In teoria, quella cache dovrebbe essere svuotata automaticamente al termine del flusso.
Gran parte di questo spazio «Altro» non viene cancellato automaticamente perché è necessario e non può essere svuotato. Ma con cose come i caratteri e soprattutto più voci Siri, puoi liberartene in sicurezza.
Come vedere quanto spazio di archiviazione occupa «Altro» in iOS
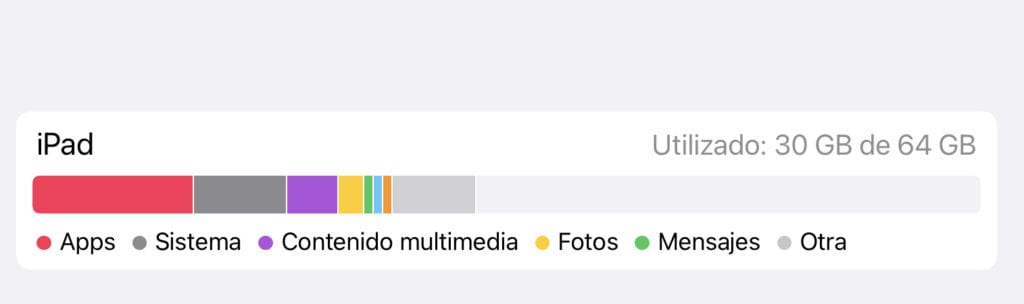
- Apri Impostazioni sul tuo dispositivo iOS
- Seleziona Generale
- Tocca Memoria iPhone o Memoria iPad
Otterrai un grafico con barre colorate che rappresentano lo spazio occupato da quali tipi di dati. È interessante notare che in iOS puoi presumere che i dati siano accurati, ma non sono altrettanto affidabili quando lo fai su un Mac.
- Collega il tuo dispositivo iOS a un Mac
- Apri una finestra del Finder
- Seleziona il tuo dispositivo iOS nella colonna di navigazione a sinistra
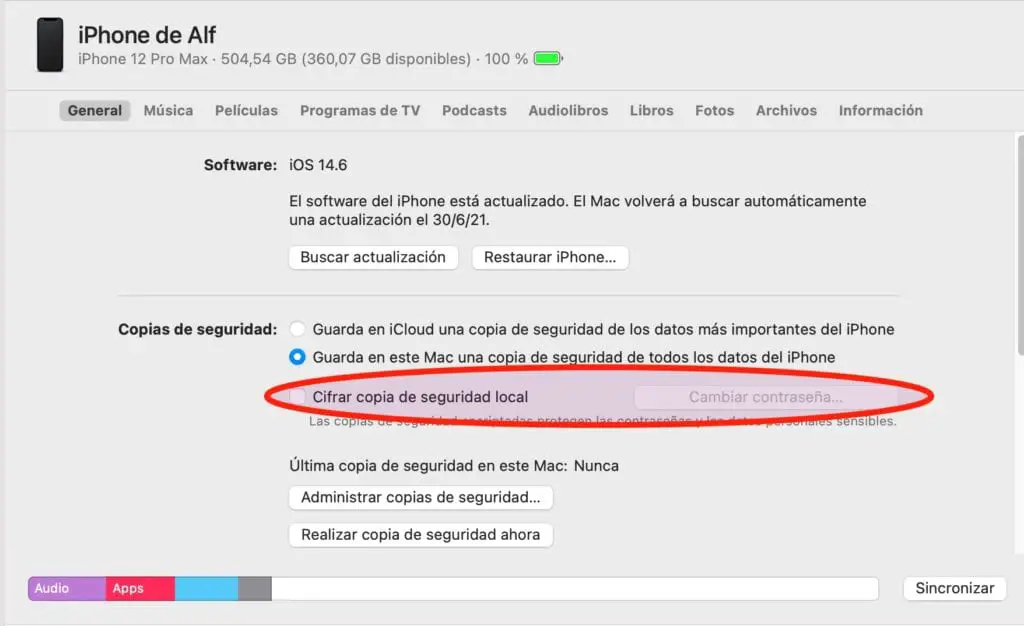
In questo modo, apparirà una finestra che mostra molti dettagli sul dispositivo iOS, incluso il modo in cui viene utilizzata la sua memoria. Tuttavia, il calcolo richiederà un po’ di tempo per macOS.
Per qualche motivo, appare immediatamente un grafico che mostra lo spazio di archiviazione utilizzato da App, Documenti e dati, ecc., Ma è approssimativo. Nonostante l’esperienza non sia sempre la stessa, macOS offre quasi sempre una lettura veloce dello spazio occupato sul dispositivo iOS per correggerlo successivamente qualche secondo dopo.
L’aggiornamento ai dati reali è abbastanza tardivo da non farti mai notare cosa succede. Non c’è nulla che ti dica cosa aspettarti o che le informazioni sono in fase di aggiornamento.
Come cancellare la memoria «Altro»
- Riavvia il dispositivo iOS
- Usa le impostazioni per cancellare la cache di Safari
Il riavvio dovrebbe far sì che il dispositivo iOS cancelli almeno alcune delle sue cache. Se non sei stato in grado di liberare questo spazio di archiviazione temporaneo prima, lo farai ora.
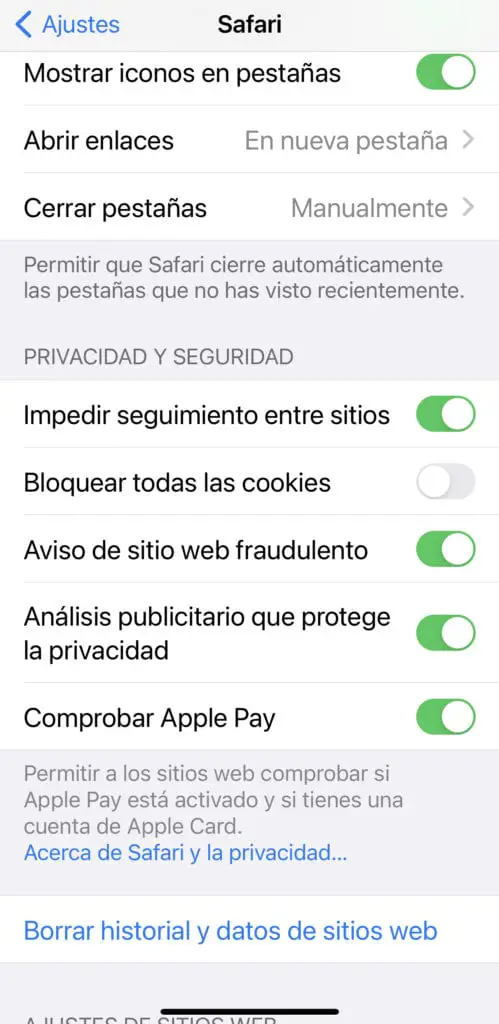
Questa è la cache del telefono o meglio le cache del sistema, ma le singole app potrebbero avere le proprie e alcune saranno significative. Non guardiamo nessuno, Safari.
Come cancellare la cache di Safari
Cancellare la cronologia di Safari può aiutare a recuperare spazio di archiviazione
- Vai su Impostazioni sul dispositivo iOS
- Scorri verso il basso fino a trovare Safari
- Scorri per cancellare i dati e la cronologia del sito web
- Tocca per confermare
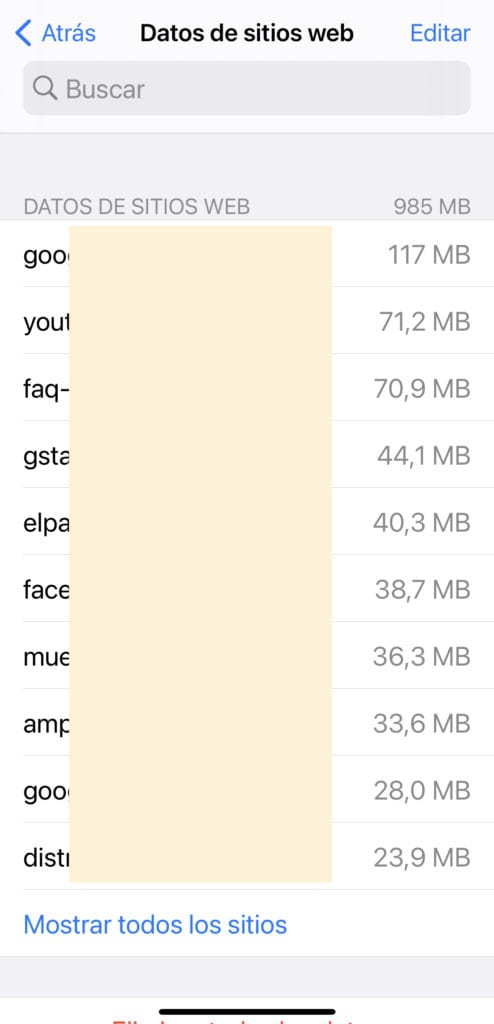
È un peccato che il resto delle applicazioni non venga fornito con un modo diretto per cancellare queste cache «Altro».
Come cancellare le cache in tutte le applicazioni
- Apri Impostazioni> Generali> Archiviazione iPhone
- Aspetta qualche istante
- Controlla l’utilizzo dei dati di ciascuna app sul tuo dispositivo
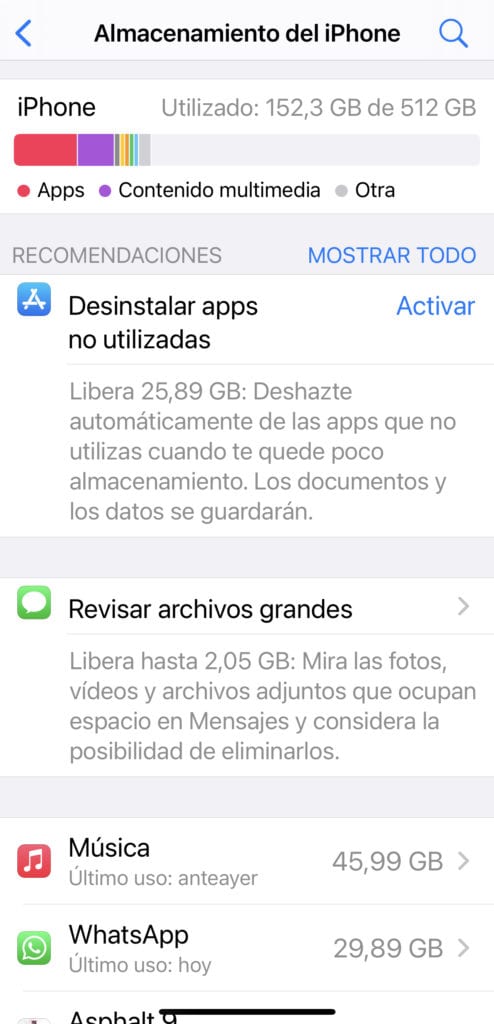
Dopo aver atteso un momento nella sezione Archiviazione per iPhone o iPad delle Impostazioni, il tuo dispositivo offrirà un paio di consigli per risparmiare spazio in generale.
Sotto mostrerà anche un elenco di app.
Queste sono le applicazioni che utilizzano più spazio sul tuo iPhone, classificate dal più al meno. Tuttavia, la maggior parte di quello spazio sarà lo spazio di archiviazione per gli elementi che desideri conservare o che puoi spostare su altri dispositivi.
Ad esempio, potresti scoprire che l’applicazione Fotocamera occupa molti gigabyte di spazio di archiviazione (ovvero foto e video). Chiaramente, puoi recuperare spazio facendo una copia delle foto e poi cancellandole.
Tuttavia, questo non è il tipo di spazio di archiviazione incluso in «Altro» e non è possibile determinare lo spazio occupato in quella categoria.
Tuttavia, se disponi di copie di backup di tutti i tuoi documenti, puoi adottare un approccio di forza bruta per recuperare lo spazio «Altro».
Si usa la forza bruta quando si elimina l’applicazione. Puoi farlo nel solito modo, modificando la schermata principale, oppure puoi farlo tramite l’elenco delle applicazioni che vengono visualizzate nella memoria.
Tocca una di queste app e avrai le opzioni per disinstallare o eliminare l’applicazione. Eliminalo.
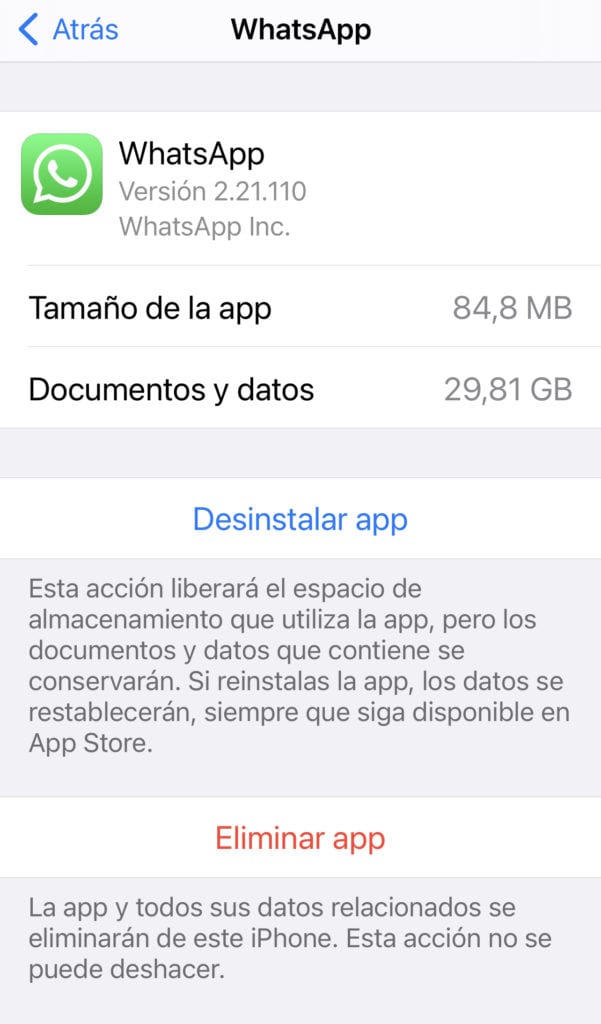
La disinstallazione rimuove l’app dal telefono, ma non tocca i suoi dati, e ciò significa che non puoi dire se sta occupando spazio in «Altro».
L’eliminazione dell’app e la successiva reinstallazione cancelleranno le cache «Altro». O almeno lo fa al momento. La cache ricrescerà nel tempo, quindi non è una soluzione permanente o nemmeno conveniente.
Considera l’eliminazione dei vecchi messaggi
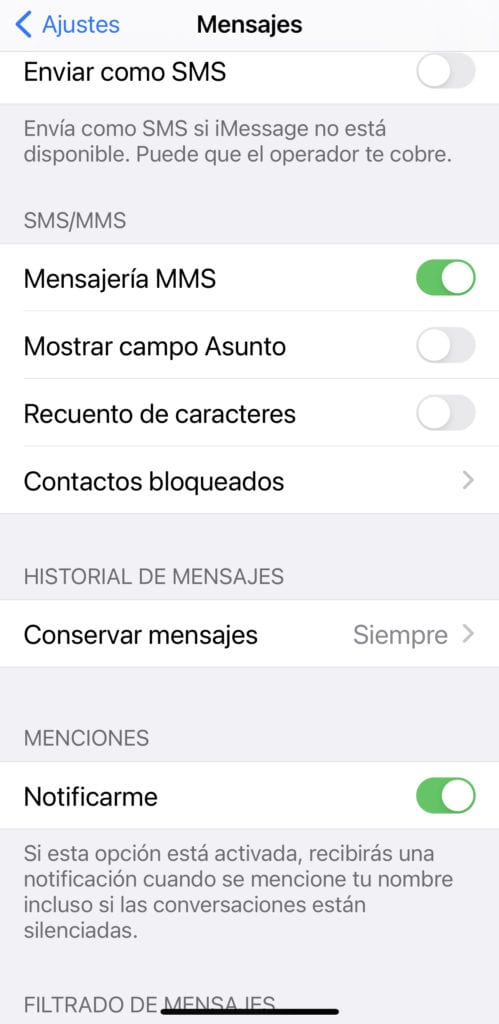
A meno che tu non abbia accuratamente modificato le impostazioni o eliminato le conversazioni, Messaggi contiene ancora tutti i tuoi messaggi di testo. Tutti loro. Anni di loro. È possibile rimuovere questi vecchi, ma sfortunatamente è un’opzione nucleare.
- Vai su Impostazioni, Messaggi
- Tocca Mantieni messaggi
- Scegli tra Sempre, 1 anno e 30 giorni
Per impostazione predefinita, Sempre è selezionato e questo è l’unico che non aiuta con la tua situazione di archiviazione. Scegliendo uno dei due, 1 anno o 30 giorni, verranno eliminati tutti i precedenti all’intervallo di tempo scelto.
Senza un’applicazione di terze parti, i messaggi non possono essere facilmente archiviati prima di eliminarne uno. Quindi assicurati di volerlo fare o lascialo come ultima risorsa.
Libera spazio occupato da WhatsApp
Come puoi vedere nello screenshot, la seconda applicazione che occupa più spazio sul mio telefono, dopo Musica, è WhatsApp.
Il flusso costante di foto stupide, video stupidi e battute non richieste lo rende un vero mangiatore di spazio vorace.
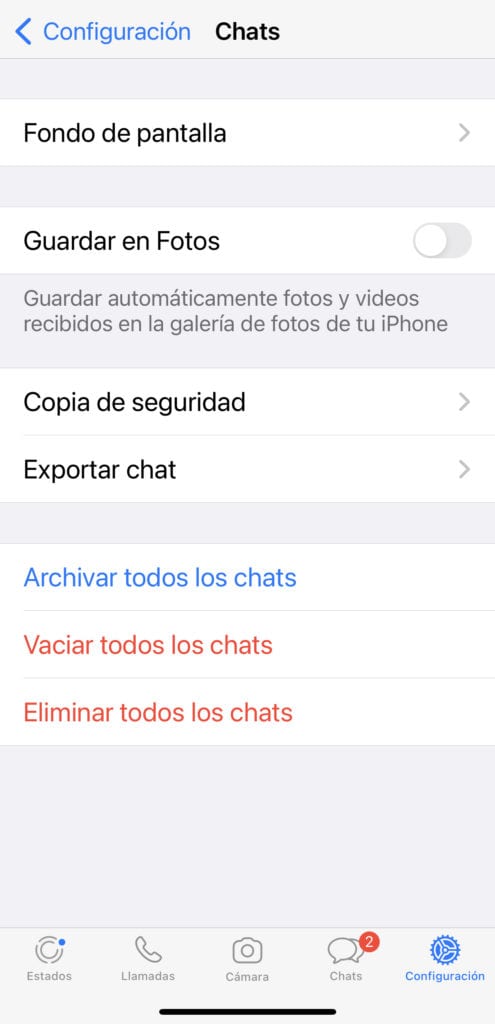
In WhatsApp, la prima opzione che contrassegno quando configuro un nuovo dispositivo è che non copio le immagini che vengono inviate su quel canale sul rullino fotografico, non solo perché non voglio che le mie foto personali siano confuse con tutte le sciocchezze che Non voglio più vedere, ma perché è assurdo raddoppiare lo spazio occupato: nell’app WhatsApp stessa e nella bobina fotografica.
Per cancellare la copia delle foto sulla bobina devi fare quanto segue:
- Apri WhatsApp e fai clic su Impostazioni (nell’angolo in basso a destra)
- Tocca Chat e disattiva l’opzione Salva in foto.
Se vuoi mantenere una chat, ma vuoi eliminarla dal tuo telefono, nella stessa schermata hai la possibilità di esportare le chat.
Come eliminare foto e video dalle conversazioni di WhatsApp
Certo, puoi procedere eliminando uno per uno ciò che non ti serve, ma è noioso e lento.
Abbiamo tutti gruppi o persone il cui principale intrattenimento è illuminarci con ogni assurdità che trovano su Internet o sui social network e condividerla felicemente con tutti i loro contatti (ehi, la condivisione è gratuita!).
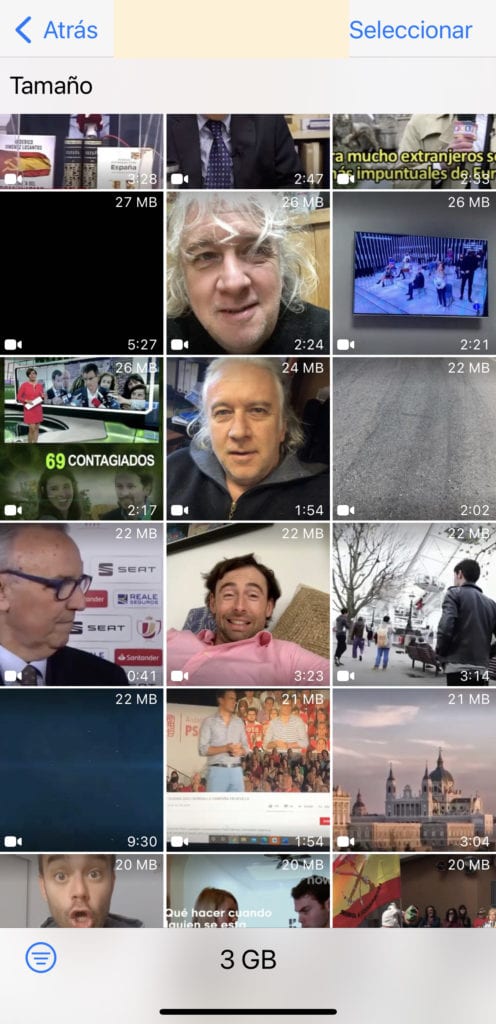
Anche se alla fine qualcosa può farci sorridere, in generale lo guarderemo con indifferenza, ed è improbabile che sentiremo l’impulso di aver bisogno di rivederli tra una settimana, un mese. Quindi puoi cancellarli senza che la persona lo sappia, in modo che non subiscano il tuo disprezzo.
Per eliminare contenuti (immagini, video, collegamenti, documenti) da conversazioni specifiche, procedi come segue:
Accedi alle impostazioni di WhatsApp (angolo in basso a destra)
- Tocca Memoria e dati
- Tocca Gestisci spazio di archiviazione
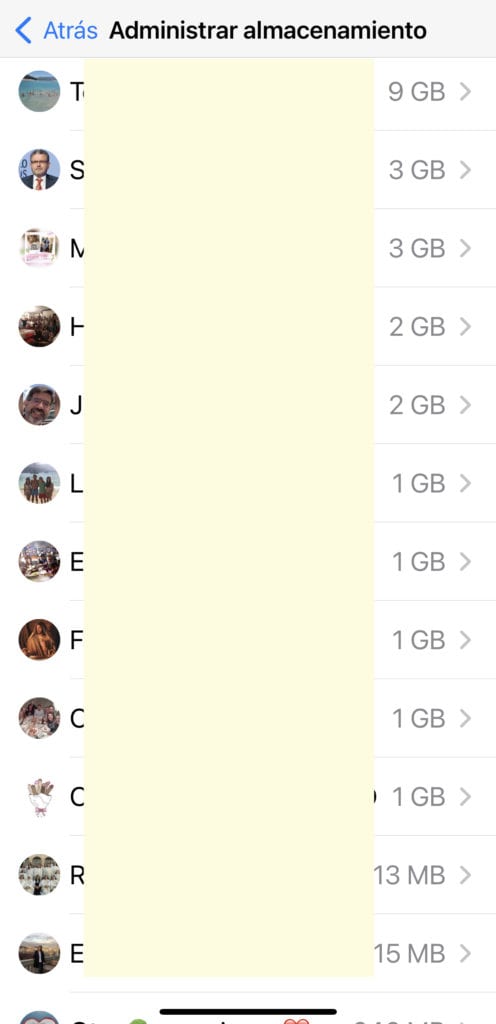
Troverai un grafico che mostra quali tipi di documenti occupano lo spazio e un modo rapido per individuare ed eliminare gli elementi singolarmente (più di 5 MB e condivisi più volte).
Di seguito troverai tutte le conversazioni e i gruppi che hai aperto su WhatsApp. Cliccando su uno di essi accederai a tutti i documenti multimediali della conversazione.
- Toccare Seleziona e l’opzione Seleziona tutto verrà attivata nella parte inferiore dello schermo (al centro) .
Se non vuoi rinunciare a tutto, in basso a sinistra hai la possibilità di ordinare il contenuto per Più nuovo, Più vecchio o Più grande.
Nota. Nelle vecchie versioni di WhatsApp i contenuti apparivano categorizzati per immagini, video o documenti, potendo eliminare ognuna di queste categorie rispettando le altre. La versione attuale in termini di usabilità è molto peggiore, poiché non differenzia i contenuti.
Potrebbe interessarti: 7 trucchi WhatsApp che devi conoscere
Come recuperare tutto lo spazio «Altro» possibile
Non puoi assolutamente recuperare tutto lo spazio che «Altro» rappresenta, e non vorresti farlo. Il tuo dispositivo ha bisogno di quell’area di lavoro.
Tuttavia, se sei davvero a corto di spazio di archiviazione, c’è un’altra cosa che puoi fare per recuperare un po’ di spazio. Puoi ripristinare completamente il tuo iPhone o iPad.
- Collega iPhone o iPad al Mac
- Apri una finestra del Finder e fai clic sul nome del tuo dispositivo nella barra di sinistra
- Fai clic per selezionare Backup di tutti i dati iPhone su questo Mac (puoi anche leggere Come crittografare i backup)
- Fare clic su Esegui backup adesso
- Al termine, vai su Impostazioni sul tuo dispositivo iOS
- Scegli Generale e poi Ripristina
- Tocca Cancella tutti i contenuti e le impostazioni e conferma
Questo pulisce il tuo iPhone e lo rimette a posto come era il giorno in cui l’hai tirato fuori dalla scatola, significa anche che avrai tutto lo spazio di archiviazione possibile.
Onestamente, non è pratico farlo quando hai problemi di spazio, poiché sicuramente ti ritroverai nella stessa situazione in breve tempo (se reinstalli le stesse applicazioni che avevi prima di eliminarlo).
Quindi, mentre svuotare le cache di Safari è facile e veloce e vale la pena farlo di tanto in tanto, per quanto può liberare, in genere è meglio lasciare da solo lo spazio di archiviazione «Altro».
Concentrati su come risparmiare spazio in altri modi, ad esempio eliminando le immagini indesiderate sia dal rullino che dalle app di messaggistica.