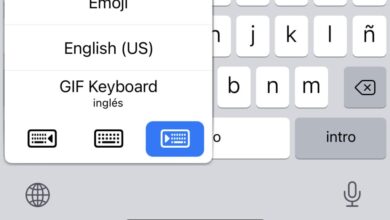Come attivare la modalità oscura di macOS quando vuoi (automaticamente)
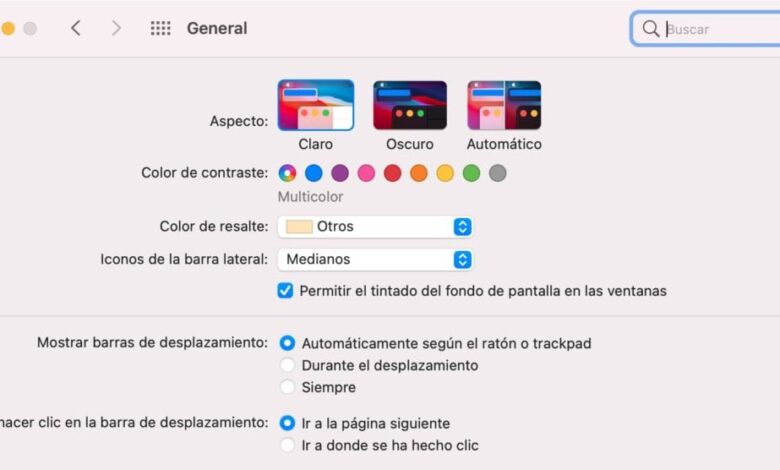
Se desideri che macOS passi tra le modalità Chiaro e Scuro in orari specifici anziché all’alba e al tramonto, puoi sfruttare Night Shift per definire quando si verificano le modifiche.
La modalità oscura è una fantastica funzionalità di macOS che trasforma l’interfaccia utente, un design con colori chiari, una versione con colori scuri. La sua introduzione è stata accolta con favore per molte ragioni, soprattutto dagli utenti che volevano che il loro desktop fosse molto più scuro di quanto macOS avrebbe consentito in precedenza.
Tuttavia, un elemento della funzione della modalità oscura è che macOS può passare automaticamente dalla modalità chiara a quella scura per adattarsi ai movimenti del Sole. Puoi trovarlo in Generale del sistema delle preferenze in Aspetto, dove puoi selezionare tra chiaro, scuro o Automatico.
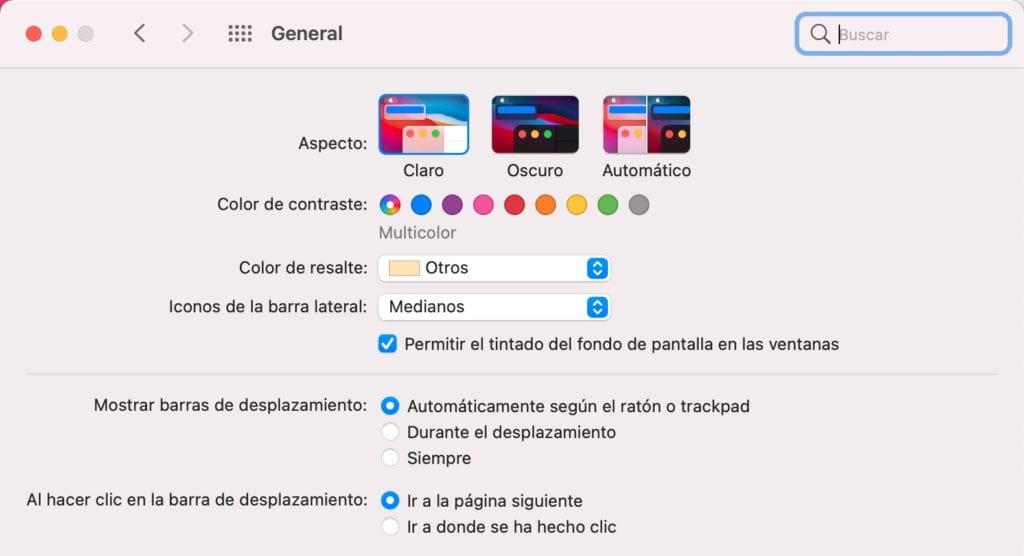
Quando è selezionato Auto, la modalità passerà automaticamente tra le impostazioni chiare e scure. Il cambiamento è dettato dall’alba e dal tramonto locali dell’utente, che varieranno ogni giorno a seconda dei dati estratti dai server Apple.
Questo è utile per dire agli utenti che è «di notte» (sebbene il tramonto raramente corrisponda a ciò che si intende per notte – almeno nelle culture mediterranee) e per rendere lo schermo più scuro adattandosi alle condizioni di luce ambientale presumibilmente più bassa.
Tuttavia, Apple non offre un modo semplice per controllare direttamente a che ora cambieranno le impostazioni. Agli utenti non viene presentata un’impostazione ovvia per dire quando macOS dovrebbe cambiare modalità.
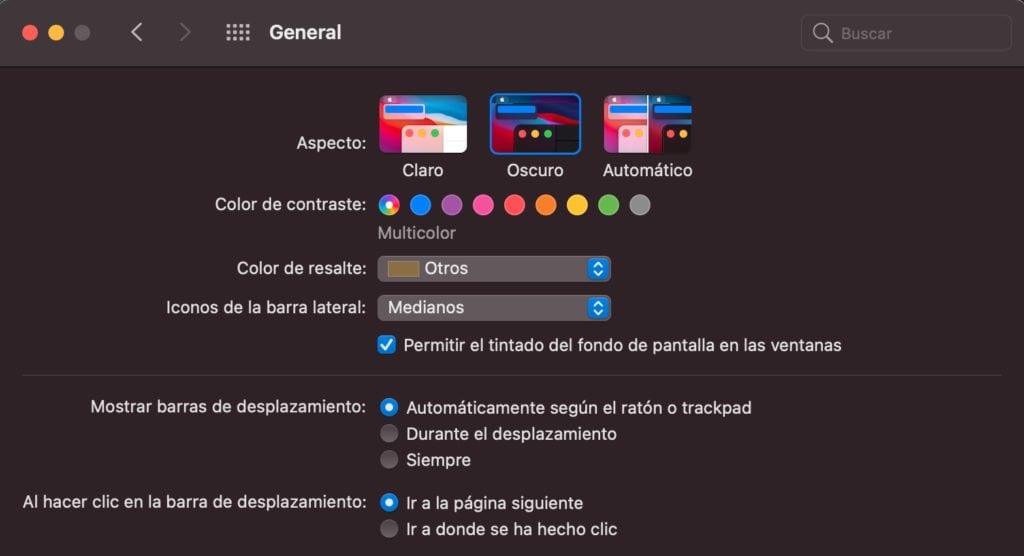
Un modo per «ingannare» il tuo Mac a cambiare modalità potrebbe essere quello di giocare con la modifica del fuso orario, ma a parte questo potrebbe interferire con l’utilizzo del tuo Mac in altri modi, ti costerà più lavoro rispetto alla modifica manuale della modalità. dalle Preferenze di Sistema.
Se ci fosse la possibilità di impostare manualmente quando viene cambiata la modalità di aspetto, potrebbe essere utilizzata, ad esempio, per far sapere ad un utente che, con il cambio colore, la sua giornata lavorativa è terminata, diventando un avviso visivo che interessa l’intero utente interfaccia.
Quel metodo manuale esiste, ma è un trucco che richiede di arrivarci usando un percorso diverso.
Presentazione del turno di notte
Una seconda funzione relativa all’aspetto, Night Shift può cambiare silenziosamente il calore del monitor nel tempo. La teoria è che un aggiustamento graduale informerà inconsciamente il corpo che si sta avvicinando l’ora di andare a letto o la sera, rendendo l’utente più rilassato.
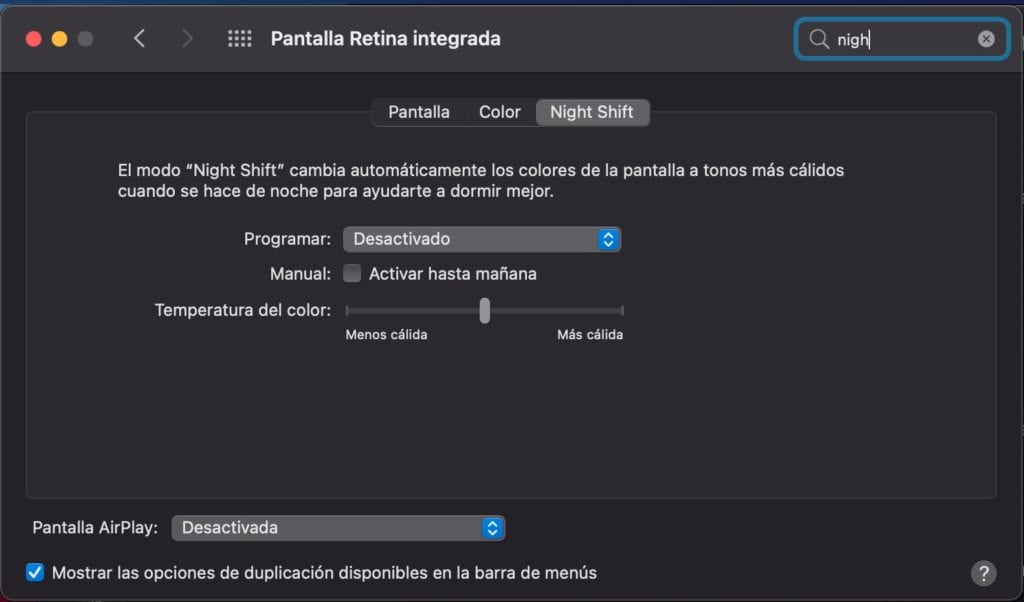
Sebbene il ragionamento non sembri avere molte vere basi scientifiche, per quello che ci riguarda oggi è irrilevante.
La pianificazione personalizzata di Night Shift influisce anche quando la modalità oscura è attiva.
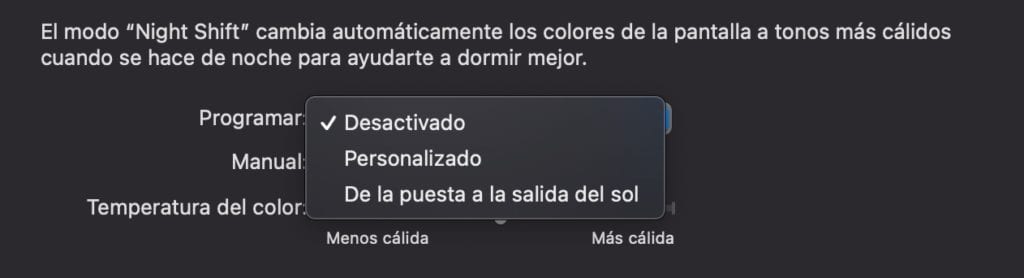
Night Shift è simile alla modalità oscura in quanto può essere impostato in modo che corrisponda all’alba e al tramonto locali. Ma differisce in molti aspetti, ad esempio che è un componente completamente sviluppato con un numero maggiore di opzioni, che consente una programmazione personalizzata di quando viene attivato.
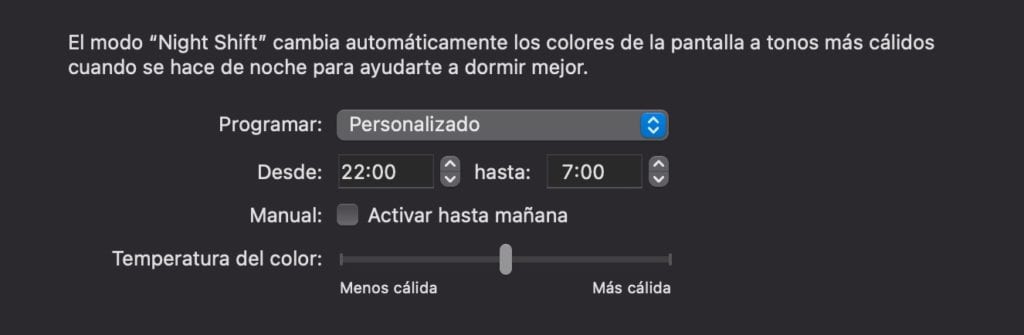
È possibile definire l’ora di inizio e di fine del turno di notte (traduzione del turno di notte), in modo che possa essere eseguito su una pianificazione fissa invece di cambiare ogni giorno.
Sebbene questo tipo di controllo non esista quando abiliti automaticamente la modalità oscura in macOS, la modifica della pianificazione in Night Shift lo attiva. Sebbene non sia una funzionalità documentata di macOS stesso, è necessario per configurare la pianificazione della modalità oscura.
Come impostare la pianificazione manuale della modalità oscura in macOS
- Fare clic sul logo Apple nella barra dei menu e quindi fare clic su Preferenze di Sistema.
- Fare clic su Generale.
- In Aspetto, seleziona Automatico.
- Fare clic per tornare alle Preferenze di Sistema.
- Fare clic su Schermi.
- Fare clic su Turno di notte.
- Nel menu a discesa Pianificazione, seleziona Personalizzato.
- Immettere l’intervallo di tempo in cui si desidera eseguire la modalità oscura.
Ciò influirà sia su Night Shift che sull’opzione Dark Mode, qualcosa che dovrai prendere in considerazione. Poiché i due sono collegati in questo modo e stai effettivamente utilizzando Night Shift per gestire la modalità oscura, dovrai affrontare entrambi che operano insieme allo stesso tempo o ridurre al minimo gli effetti di Night Shift in modo che influisca solo sul buio modalità.
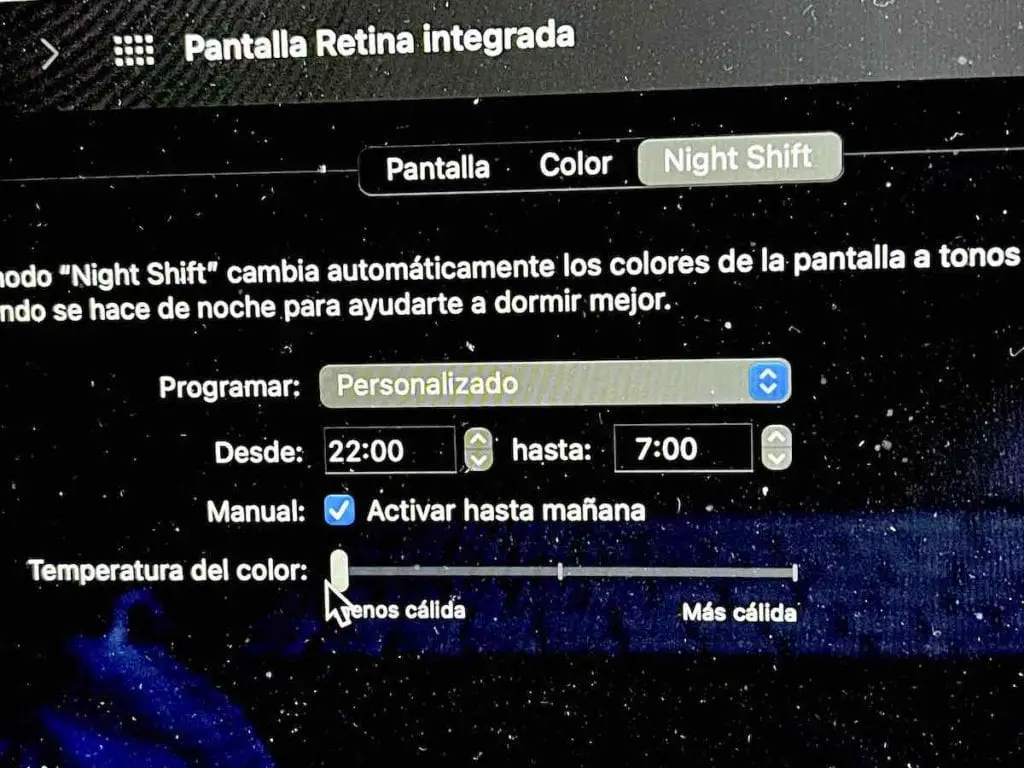
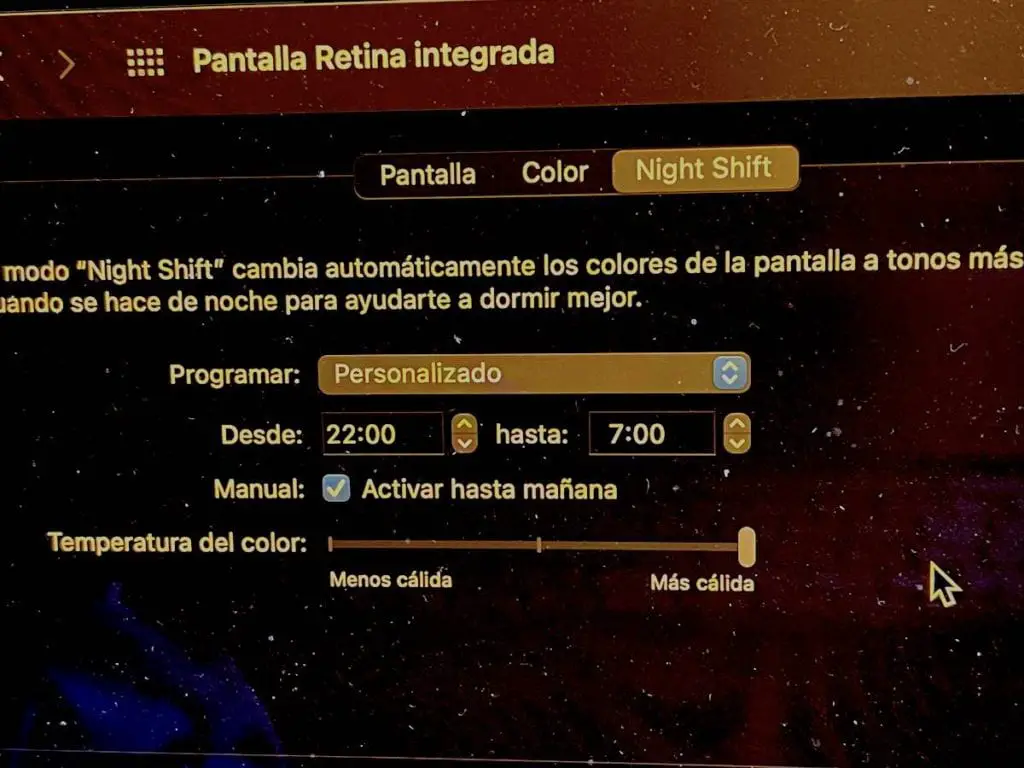
Per fare ciò, puoi modificare il cursore della temperatura del colore nel menu Night Shift il più a sinistra possibile (Meno caldo). Questo cambia. quando arriva il momento critico, Night Shift non ha alcun effetto sullo schermo, ma almeno non vedrai lo schermo arancione.
C’è anche una casella di controllo per «Attiva fino a domani», che dovrebbe influire su Night Shift, ma influisce anche sulla modalità oscura quando viene utilizzata in questo modo. Selezionandolo si attiveranno la modalità oscura e il turno di notte, anche se se hai impostato quest’ultimo sull’impostazione Meno caldo, in realtà abiliterà solo la modalità oscura.
Segui le nostre news sul canale Telegram