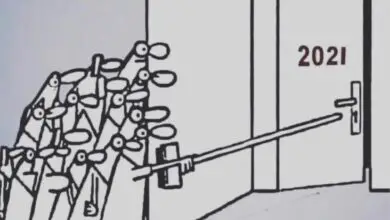Come aggiungere linee e griglie in Note su iPhone e iPad
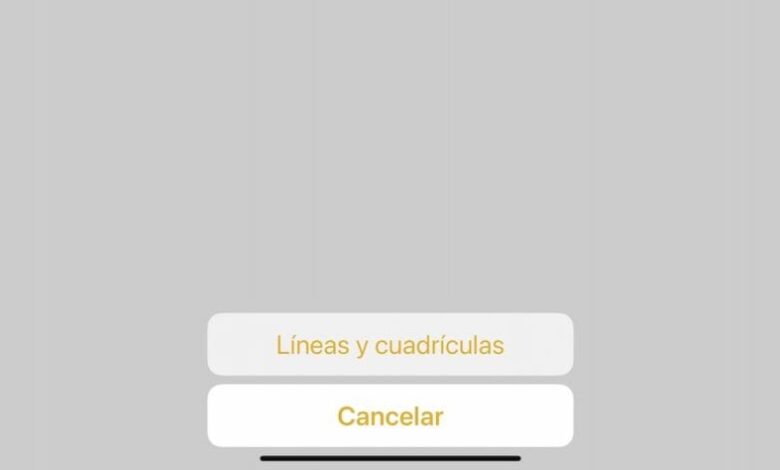
iPad e Apple Pencil sono la combinazione perfetta per disegnare o scrivere note in movimento. Ci sono una serie di app per trarre vantaggio da quel tandem, ma è difficile battere l’app Note di Apple.
Tuttavia, l’utilizzo dell’applicazione così com’è presenta degli svantaggi rispetto alla carta e alla matita standard per prendere appunti. Lo svantaggio principale è la difficoltà di mantenere le cose dritte mentre si disegna o si scrive.
Se hai intenzione di scrivere molto testo, probabilmente apprezzerai alcune righe per mantenere tutto pulito. Se stai disegnando grafici, piani o altre cose, potresti voler avere una griglia, non un semplice schermo illuminato bianco.
Allo stesso modo in cui possiamo acquistare carta a righe e carta millimetrata per aiutarci a disegnare nel mondo fisico, possiamo utilizzare gli stessi elementi all’interno di Notes per perfezionare le nostre idee.
Linee e griglie in Nuove note
Le istruzioni per aggiungere uno sfondo alla nota sono le stesse per le versioni iPhone e iPad dell’app, nonostante le diverse dimensioni dello schermo.
Come aggiungere linee e griglie a una nuova pagina in Notes per iOS e iPadOS
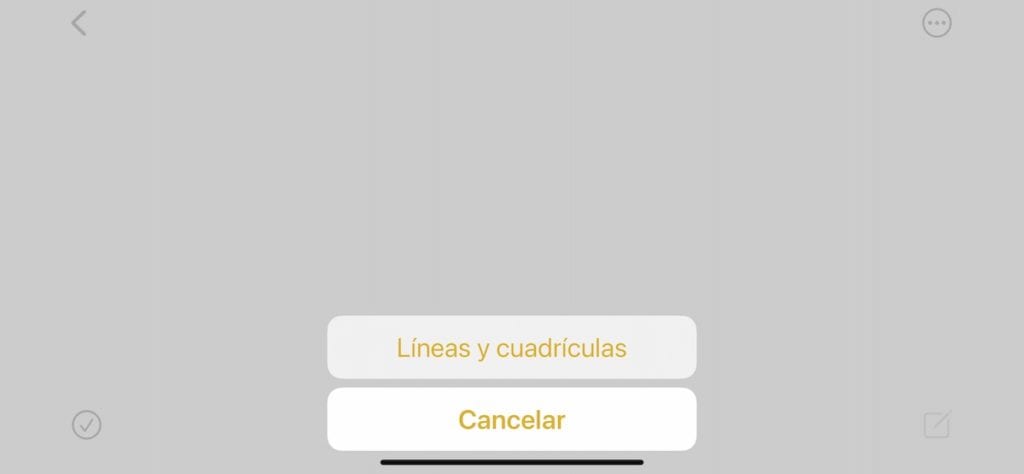
- In una nuova pagina vuota, tocca i tre punti nel cerchio nell’angolo in alto a destra.
- Tocca l’opzione Linee e griglie.
- Tocca lo sfondo che desideri aggiungere al documento.
- Le linee o la griglia selezionate verranno aggiunte alla pagina.
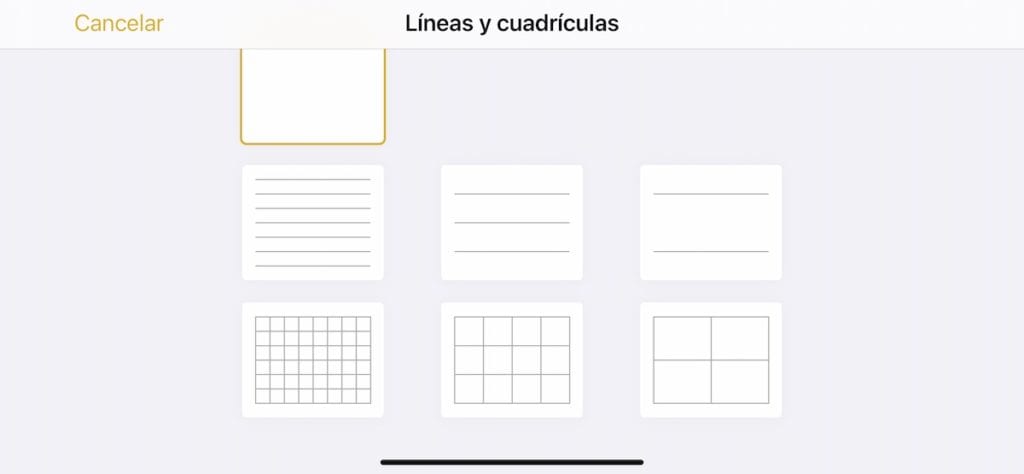
Lo sfondo è indipendente dal contenuto che ci disegni sopra, quindi non devi preoccuparti di linee o griglie che devono far parte della tua nota a meno che non sia assolutamente necessario. Possono sempre essere rimossi in seguito.
Il processo è lo stesso per Note su iPhone e iPad.
Linee e griglie nelle note esistenti
Il processo è molto simile ma leggermente diverso se vuoi aggiungere le righe a una pagina esistente. L’unico vero cambiamento è che quando si toccano i tre puntini, vengono visualizzate le opzioni per la condivisione della pagina.
Come aggiungere o modificare linee o griglie su una pagina esistente in Notes per iOS e iPadOS
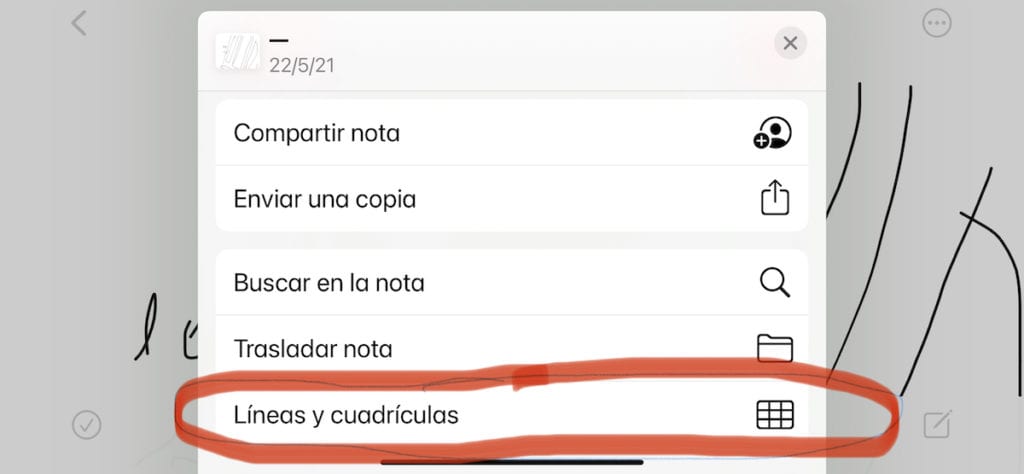
- In una pagina, tocca i tre punti nel cerchio nell’angolo in alto a destra.
- Tocca l’opzione Linee e griglie. Di solito questa sarà l’ultima opzione dell’elenco.
- Tocca lo sfondo che desideri utilizzare nel documento.
- Le righe o le griglie selezionate verranno aggiunte alla pagina oppure le righe o le griglie che sono già state aggiunte verranno modificate con la nuova opzione selezionata.
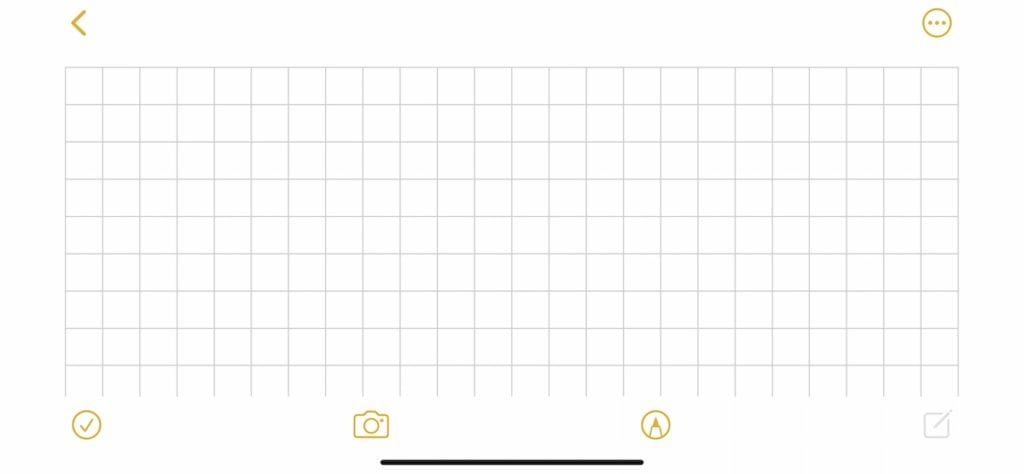
La possibilità di modificare le linee e le griglie utilizzate è utile se devi combinare più tipi di dati scritti in una nota. Ad esempio, potresti usare le linee per scrivere del testo, ma poi passare a una griglia per creare un grafico e poi tornare alle linee per continuare a scrivere.
Questo processo è necessario per rimuovere qualsiasi riga o griglia aggiunta a un documento. In questo modo lascerà solo il testo oi disegni nella nota, non interessati dalla rimozione o dalle modifiche allo sfondo.
Griglie predefinite in Notes
Supponiamo che tu non voglia trovarti di fronte a una pagina completamente vuota ogni volta che apri l’app Note e desideri che una griglia o delle linee siano disponibili per l’uso dal momento in cui inizi una nuova pagina.
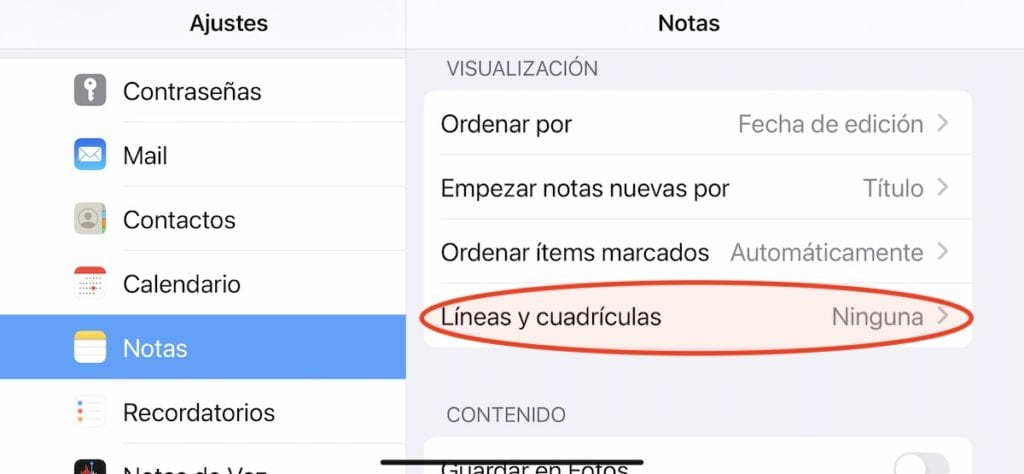
È possibile impostare qualsiasi riga o opzione della griglia come predefinita per le nuove note.
Nell’app Impostazioni, puoi configurare quali linee o griglia saranno incluse con ogni nuova nota per impostazione predefinita. Puoi sempre cambiare lo sfondo che usi all’interno dell’app stessa per una nota specifica, ma questo assicurerà che venga utilizzato un layout specifico quando si apre una nota.
Come impostare le linee o le griglie predefinite per Notes per iOS e iPadOS
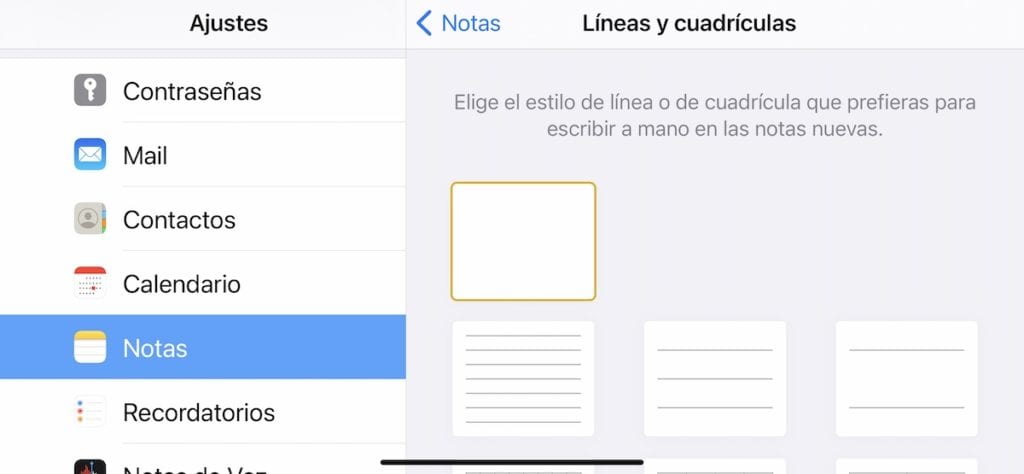
- Apri l’app Impostazioni.
- Scorri verso il basso e tocca Note.
- Tocca Linee e griglie.
- Seleziona lo stile che desideri impostare per impostazione predefinita.