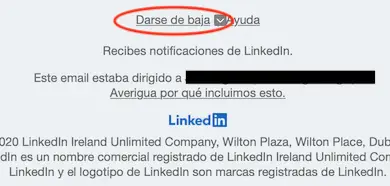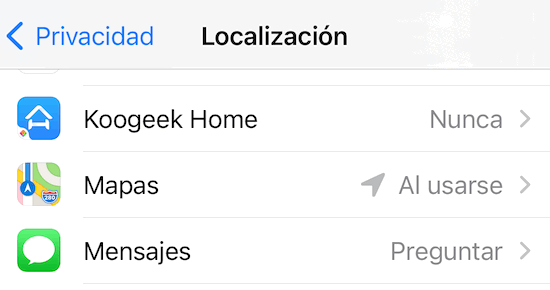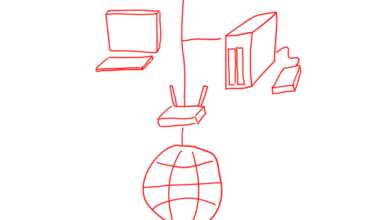Le OTTO migliori app per gestire Windows su macOS
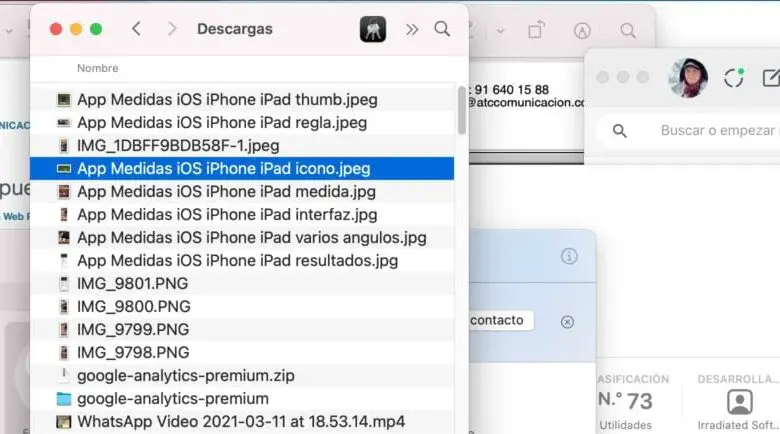
Quando lavori sul tuo Mac da un po’ e hai utilizzato Finder, Mail, Safari, Word, Musica, ecc. Il numero di finestre aperte può essere schiacciante e trovare quello che stai cercando è una vera perdita di tempo.
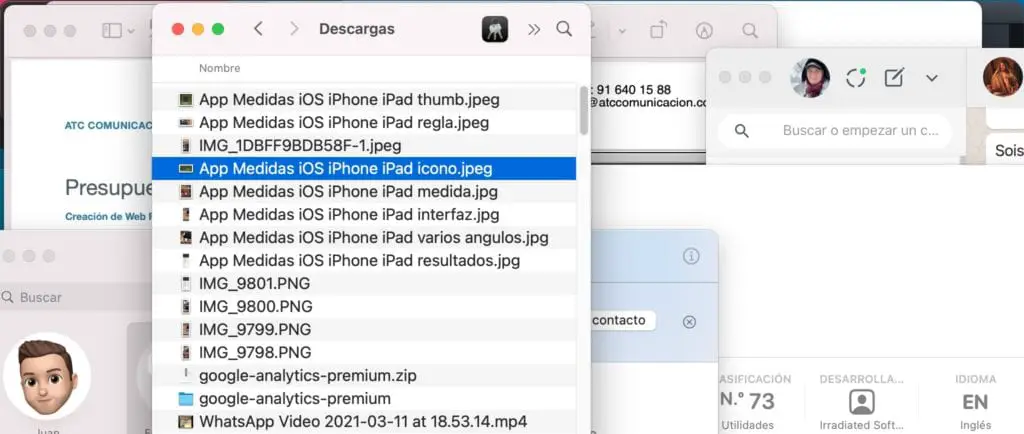
Per aiutarti, di recente abbiamo spiegato come lavorare utilizzando Spaces, in modo da avere ambienti specifici per le diverse attività che svolgi in una giornata lavorativa.
Ma se trovi che il disordine delle finestre ti dà sui nervi e ti disperi facendo clic su finestre che pensavi fossero quelle di cui hai bisogno ma non lo sono, potresti aver bisogno di fare qualche ricerca per utilizzare un gestore di finestre per aiutarti a mantenere organizzato il tuo spazio di lavoro..
Abbiamo fatto una piccola ricerca per raccogliere le applicazioni più utilizzate nella gestione delle finestre di macOS e le abbiamo raccolte qui in modo che tu non debba passare ore a vagare tra le pagine cercando di trovare qualcosa che funzioni per te.
«Gestione finestre per Mac» è il nome dato alle applicazioni che consentono di organizzare e ridimensionare le finestre in base a scorciatoie da tastiera, clic del mouse e gesti.
Rivediamo quelli che abbiamo trovato nella nostra ricerca.
1. Magnete
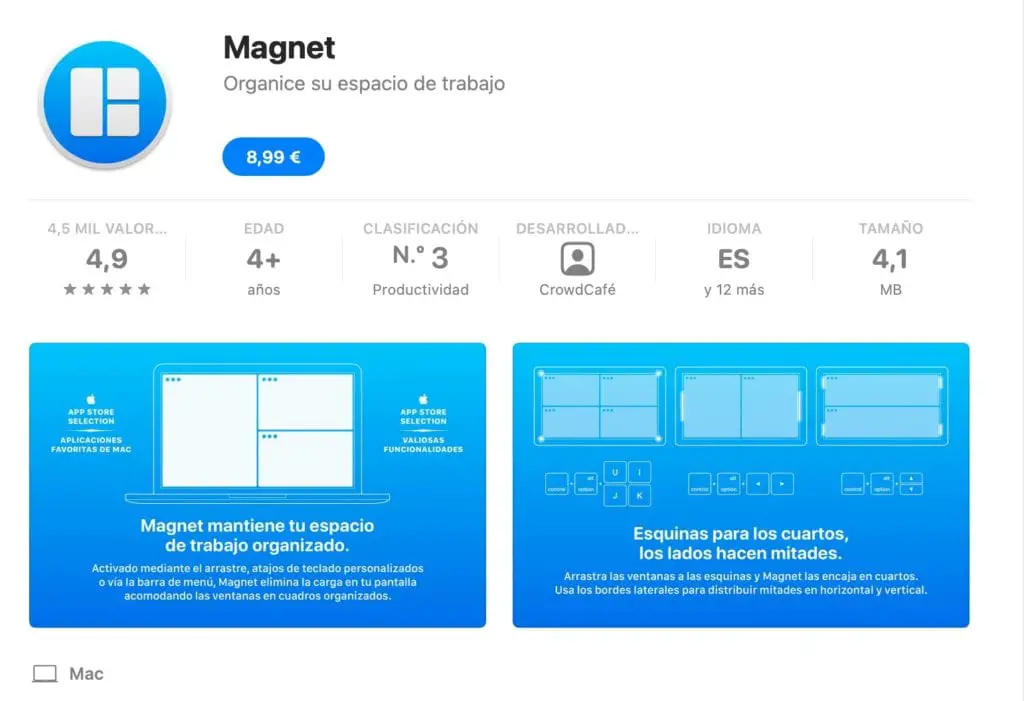
Magnet è una semplice applicazione per organizzare e gestire le finestre posizionandole in diverse posizioni sullo schermo. Puoi farlo trascinando e rilasciando, usando le scorciatoie da tastiera e usando il menu dell’app. Queste disposizioni eliminano la necessità di modificare le applicazioni e consentono di utilizzare lo spazio in modo più efficiente.
Per iniziare, trascina la finestra in una posizione specifica o utilizza le scorciatoie da tastiera per eseguire l’attività. Trascinandole ai bordi dello schermo, le finestre vengono organizzate in metà orizzontali o verticali. E quando li trascini in un angolo dello schermo, occupano un quarto dello schermo.
Vantaggi del magnete
- Puoi riparare quattro finestre, una per ogni angolo, e persino riportarle nella loro posizione originale.
- Supporta fino a sei monitor esterni con diversi orientamenti. Usando le scorciatoie da tastiera puoi spostare rapidamente le tue finestre tra le diverse schermate.
- Puoi ingrandire una finestra senza perdere l’accesso alla barra dei menu e al Dock.
- Magnet ti consente di scegliere alcune app che ignorano l’impostazione dei vantaggi.
Scarica Magnete (8,99 €)
2. BetterSnapTool
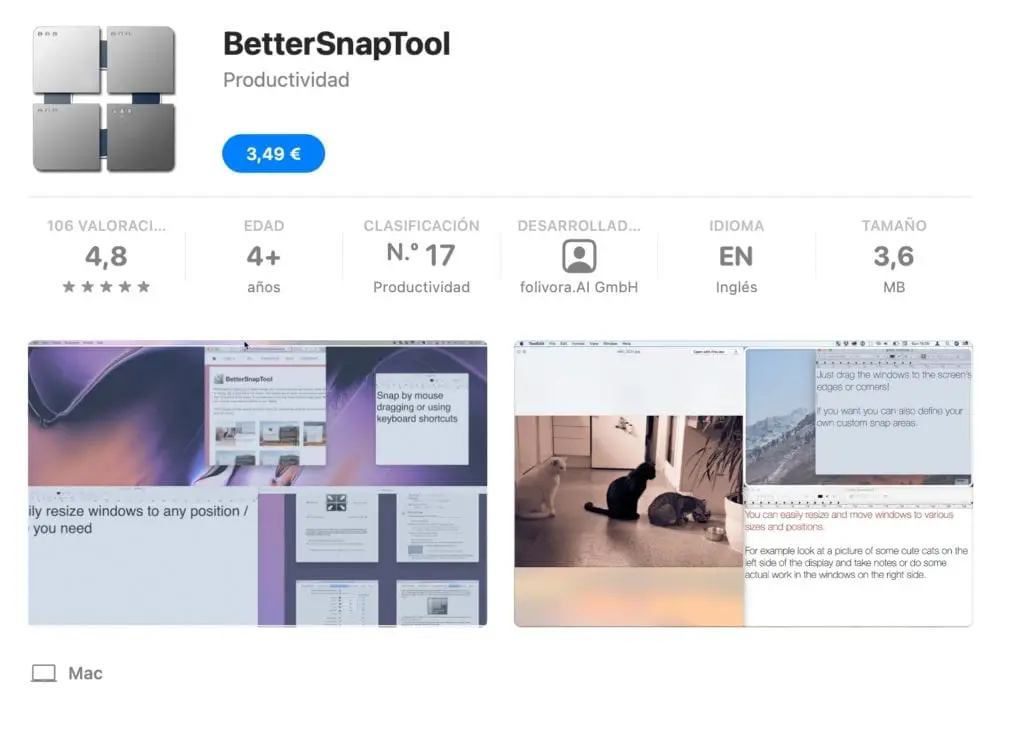
BetterSnapTool è un’app di gestione delle finestre completamente personalizzabile per Mac. L’app ti consente di modificare istantaneamente la posizione e le dimensioni delle finestre trascinandole sui bordi superiore, inferiore, sinistro o destro, nonché sugli angoli del desktop.
Per fare ciò, apri il menu dell’applicazione e scegli Modifica posizione/dimensione finestra. In alternativa, assegna una scorciatoia da tastiera per bloccare le finestre nella posizione desiderata. Quando si blocca, ti mostrerà un’anteprima di come apparirà sullo schermo. Le opzioni che appaiono nelle posizioni di blocco sono personalizzabili in modo da poter disabilitare quelle che non ti servono.
Funzionalità di BetterSnapTool
- Offre infinite opzioni per ridimensionare e fissare le aree. Definisci una dimensione specifica della finestra e una zona per l’atterraggio del «bloccato». Coloro che sono abituati a lavorare con finestre di dimensioni fisse saranno molto a loro agio con i modelli predefiniti.
- Puoi usare Spaces e BetterSnapTool insieme.
- Imposta le opzioni di ridimensionamento per i pulsanti di controllo della finestra quando fai clic con il pulsante destro del mouse o fai clic con il pulsante centrale del mouse. Visita Preferenze> Extra per configurare come vuoi che si comporti.
- Sposta e ridimensiona le finestre inattive con un tasto modificatore. Visita Preferenze> Extra per impostare il tasto modificatore.
Download: BetterSnapTool (€ 3,49) Puoi anche acquistarlo sul loro sito Web e ha una prova di 45 giorni.
3. HazeOver
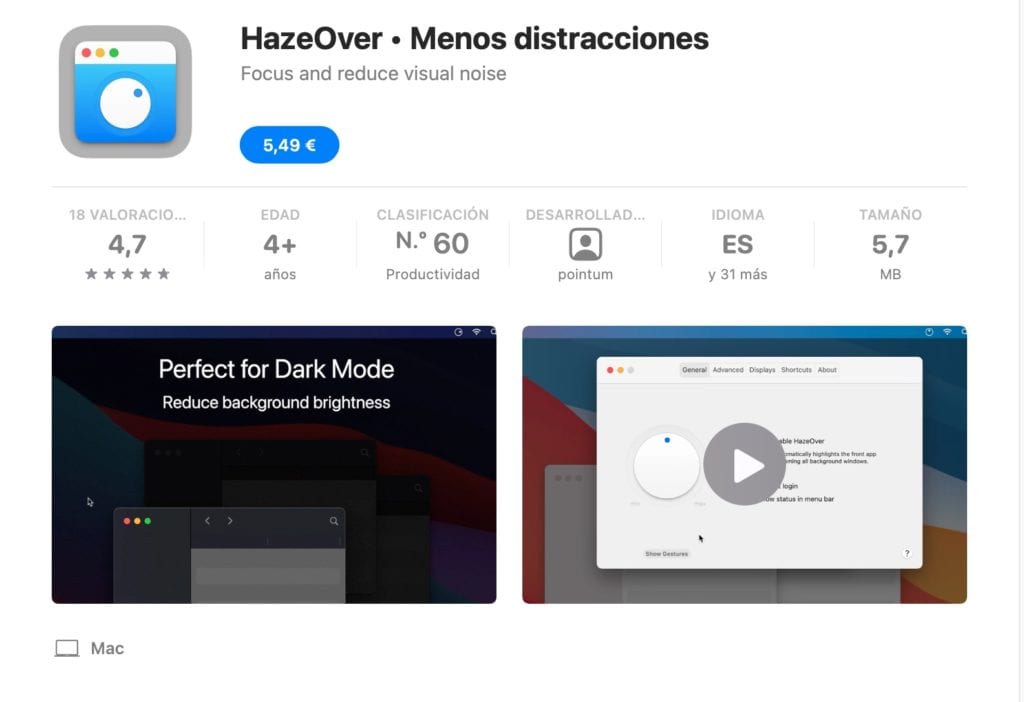
Un approccio diverso alla gestione delle finestre, HazeOver mette in evidenza la tua finestra attiva posizionando il resto dietro un «velo» scuro.
Puoi controllare l’intensità dell’oscuramento e la velocità con cui avviene, secondo le tue preferenze. Per fare ciò, vai su Preferenze> Generali e ruota la rotellina per regolare la percentuale di oscurità che verrà applicata alle finestre di sfondo. In alternativa puoi anche creare una scorciatoia da tastiera per controllare l’intensità con incrementi del 20%.
Punti salienti di HazeOver
- Impostando l’intensità dell’effetto da un’ombra chiara a un nero assoluto che riduce le distrazioni che possono provenire da altre finestre.
- Possibilità di scegliere se evidenziare solo una finestra o tutte le finestre di un’app. Puoi anche personalizzare l’animazione dell’ombra tramite la scheda Avanzate.
- Personalizza l’intensità dell’oscurità su diversi monitor.
Download: HazeOver (€ 5,49, versione di prova sul sito del creatore)
4. Ametista
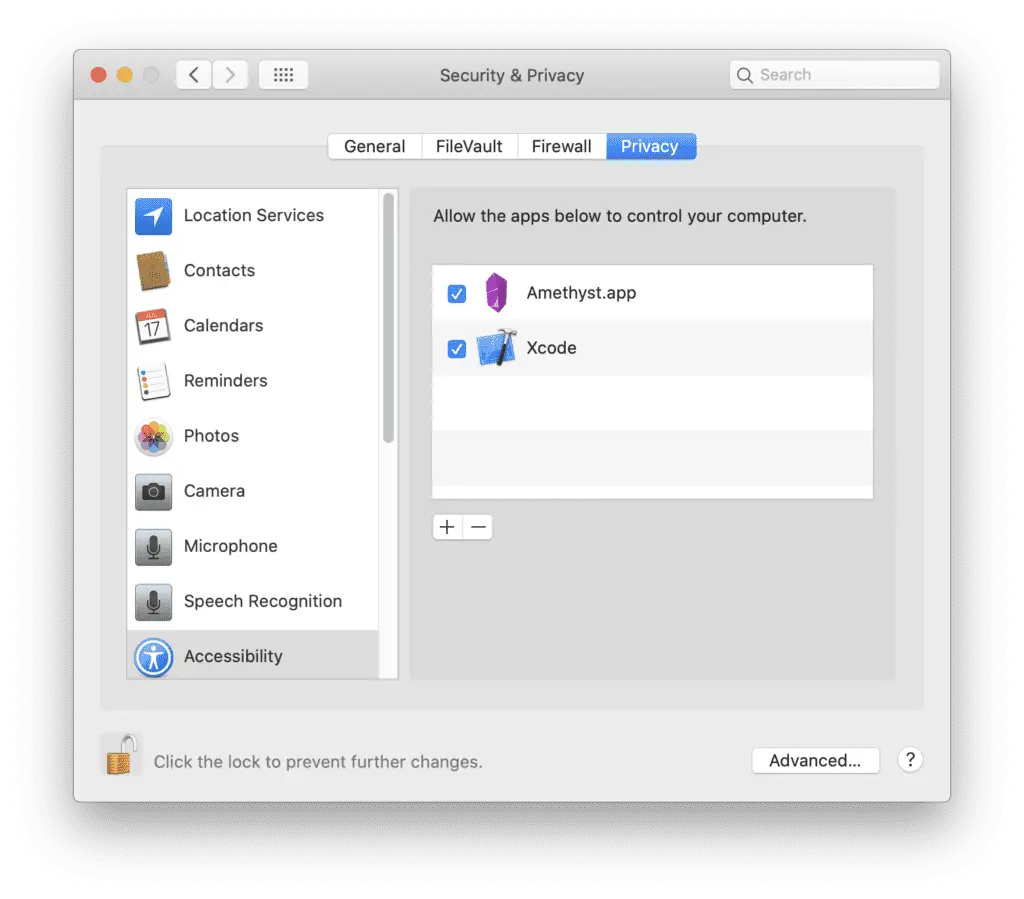
Come hai già sperimentato, le finestre possono sovrapporsi l’una all’altra. Un gestore di finestre come Amethyst organizza le app in finestre non sovrapposte.
Ciò si ottiene posizionando le app una accanto all’altra, in righe. In questo modo puoi sfruttare al meglio lo spazio.
Ametista è questo tipo di gestore di finestre a tessere, che posiziona automaticamente le finestre secondo uno dei layout predefiniti (come spiegato nella pagina Ametista su GitHub). Consente di spostarli, centrarli o scorrerli premendo un tasto predefinito.
Funzioni principali dell’ametista
- Un sacco di preset: Larghezza, Altezza, 3 colonne al centro, colonna, schermo intero e altro a cui puoi accedere utilizzando le scorciatoie integrate. Il design decide come posizionare le finestre in base alle tue esigenze.
- Ciascun layout consente di ridimensionare la finestra (Alt + Maiusc + L), scorrerli (Alt + Maiusc + J), modificare la posizione della finestra e altro ancora.
- Poiché ha così tante scorciatoie, puoi personalizzare la tastiera del Mac per assegnare i tasti.
- Solo per macOS 10.12 e versioni successive
Scarica: Ametista (gratuito)
5. Mosaico
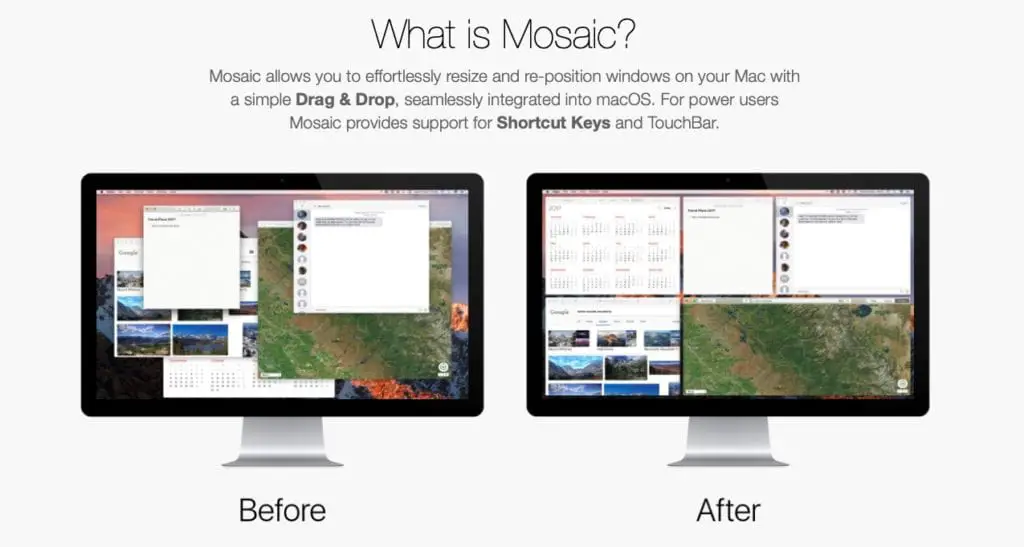
Nelle attività quotidiane, potresti essere interessato ad avere una configurazione predefinita per ogni momento. Ma quando usi molte app, mantenere quel gruppo coerente diventa difficile. Ecco quando Mosaic può aiutarti.
Non solo posiziona le finestre, ma aiuta a classificarle in modo da averle sempre a portata di mano. Per iniziare, seleziona la finestra che desideri e trascinala in alto su una delle dimensioni predefinite. Puoi anche creare una scorciatoia per accedere al selettore di design con qualsiasi app attiva.
La scheda Layout offre il controllo completo su tutte le opzioni. Utilizzare il modello configurabile per definire le aree dello schermo e aggiungere una combinazione di tasti. Puoi anche organizzare i tuoi progetti utilizzando la scheda Gruppi.
Cosa offre Mosaic
- Crea tutti i design di cui hai bisogno con una griglia configurabile. Assegna il tuo spazio (Spazio) ad app specifiche senza dover scorrere gli spazi.
- Con i gruppi di layout, puoi organizzare le app per flussi di lavoro specifici.
- Utilizzando la Touch Bar, tutti i design sono a portata di mano. Non devi ricordare scorciatoie o definire un tasto modificatore.
- L’app Mosaic Remote rende disponibili tutti i design su iOS. Con un tocco puoi modificare i layout del tuo Mac.
- Scegli tra le versioni Standard o Pro a seconda delle tue esigenze.
Download: Mosaic (€ 11,99 Standard, € 29,99 Pro, versione di prova disponibile)
6. Mamma
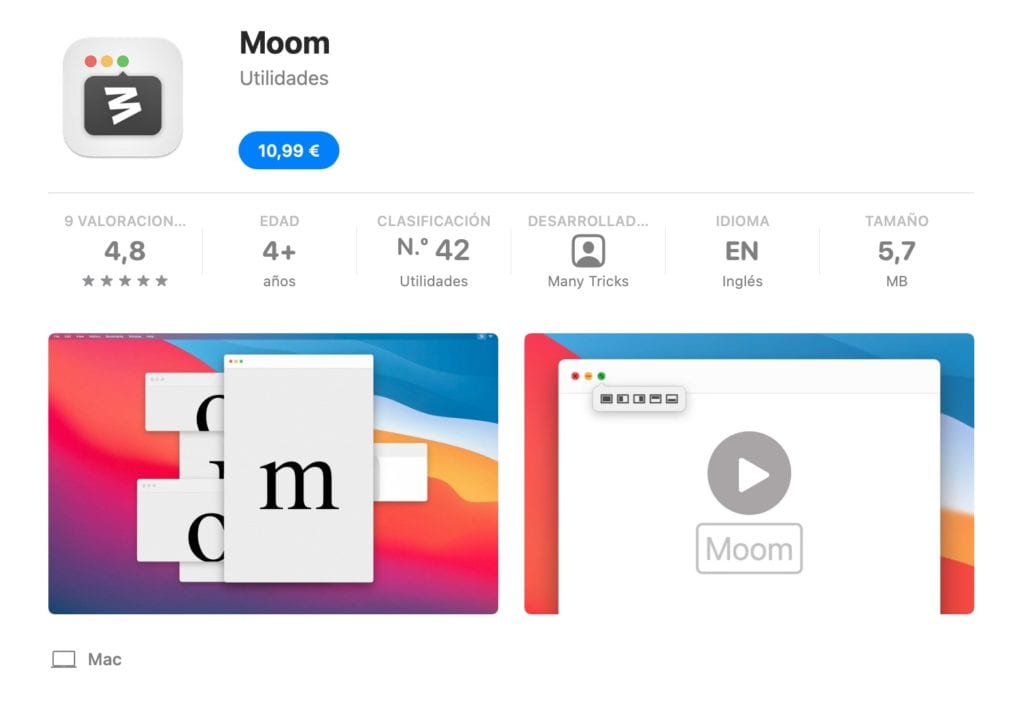
Moom è un gestore di finestre personalizzabile che ti permette di spostare e ingrandire le tue finestre sullo schermo. Per iniziare, passa il mouse su qualsiasi pulsante verde in una finestra e scegli la posizione desiderata su una tavolozza mobile. Puoi anche trascinare una finestra su un bordo o un angolo dello schermo.
Dopo alcuni secondi, verrà visualizzata un’anteprima che mostra le dimensioni e la posizione della finestra trascinata. L’app ti consente anche di configurare un tasto specifico per lanciare il logo Moom. Con le scorciatoie da tastiera disponibili puoi controllare la posizione delle finestre in qualsiasi parte della finestra.
Punti salienti della mamma
- Quando premi il tasto Alt mentre passi con il mouse sul pulsante verde, puoi vedere vari layout predefiniti per il posizionamento e lo zoom delle finestre.
- Creare e definire controlli personalizzati nella scheda Dogana. Configura le azioni che ridimensionano, spostano e bloccano le finestre su più schermi.
- Puoi salvare il layout della finestra come Snapshot. Successivamente, puoi riattivare quel layout e ripristinare le finestre nella loro posizione originale.
- Concatena controlli personalizzati per eseguire complesse operazioni di gestione delle finestre con la semplice pressione di un tasto. Ad esempio, puoi capovolgere una finestra su un monitor ed espanderla a schermo intero.
Download: Moom (€ 10,99, versione di prova disponibile)
7. Swish
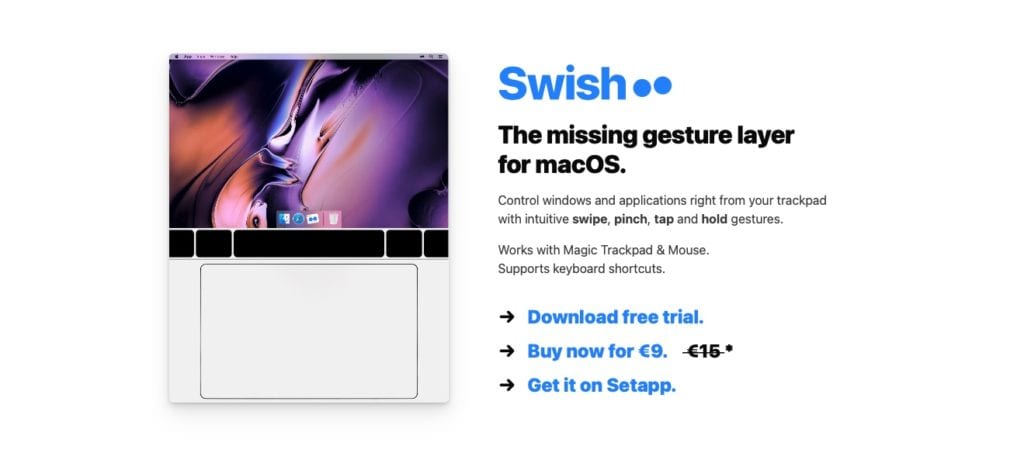
Swish è un altro gestore di finestre e applicazioni progettato per essere utilizzato sul trackpad, basato su gesti con cui hai già familiarità, come scorrere, pizzicare, toccare e tenere premuto, ecc. Anche se puoi usarlo anche con il mouse e le scorciatoie da tastiera.
Swish ha 30 semplici gesti per la barra del nome, il dock e la barra dei menu che ti consentono di accelerare al massimo il tuo flusso di lavoro con un semplice tocco delle dita.
È un’applicazione con una vera aria «Made for Mac». Il design è stato completamente rifinito per semplificare l’uso, eliminando la necessità di premere pulsanti o dover utilizzare la tastiera.
Punti salienti della swish
Se di solito lavori sul tuo laptop o con un trackpad, è un modo veloce e intuitivo per gestire Windows.
Scarica Swish (€ 9, disponibile la versione di prova gratuita)
8. Cinch
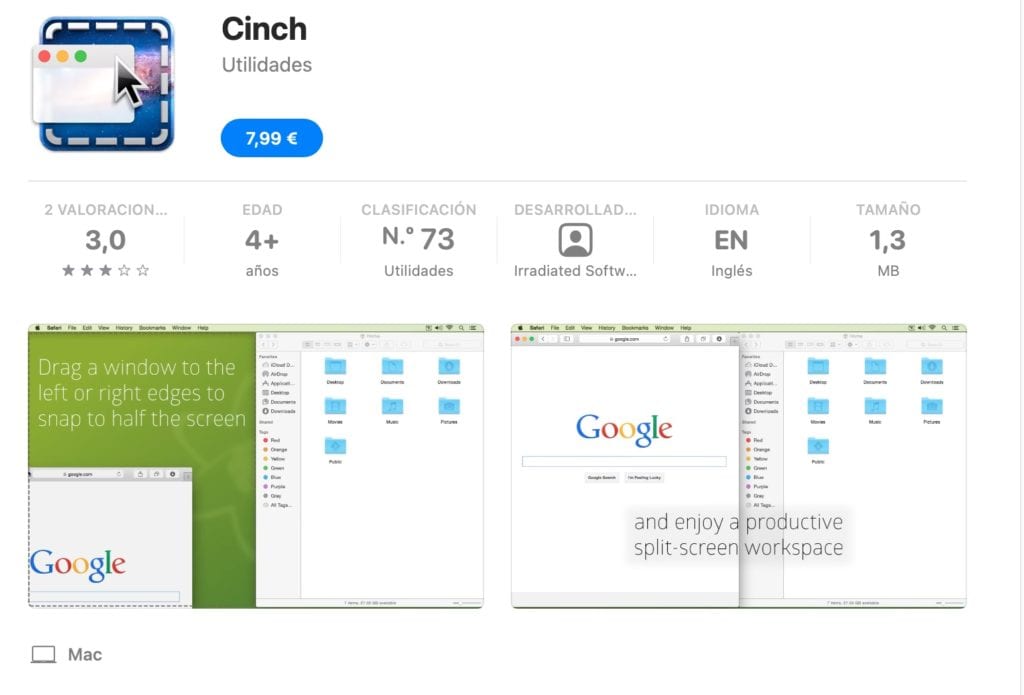
Cinch ti consente di ridimensionare e posizionare le finestre semplicemente trascinando la finestra in alto, in basso, a destra o a sinistra.
Il gestore più elementare di quelli presentati qui ti permette solo di gestire due finestre, che verranno posizionate occupando la metà corrispondente al lato su cui l’hai trascinata.
Se trascini la finestra sul lato sinistro dello schermo occuperà la metà sinistra, se la trascini a destra, la metà destra.
Se lo trascini verso l’alto, passa a schermo intero e se lo trascini fuori dai bordi, torna alla sua dimensione originale.
Acquista Cinch (7,99 €)
Conclusione
macOS è un sistema affascinante che ti consente di lavorare per mesi senza riavviare, con un’eccellente gestione della memoria di sistema e una grande agilità quando si tratta di spostare le applicazioni.
Tuttavia, il problema dell’essere così bravi è che ci abituiamo ad aprire le applicazioni e non chiuderle mai perché non «danno fastidio».
Quindi è comune avere dozzine di schede in Safari, diverse finestre del Finder, Anteprima, TextEdit, Pages, Numbers, ecc.
E arriva un momento in cui impazziamo cercando quel documento di cui abbiamo bisogno.
Queste applicazioni per gestire le finestre di sistema, sia il Finder che le applicazioni, possono essere di grande aiuto per ottimizzare il nostro lavoro quotidiano.
Cosa ne pensi? Ne usi qualcuna?