macOS: come aggiungere l’utilità di compressione alle Preferenze di Sistema
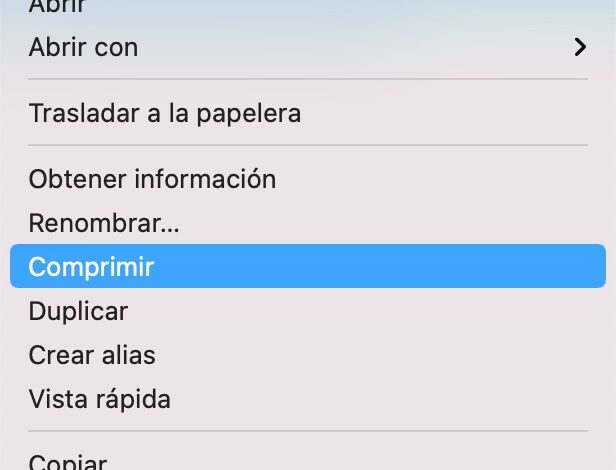
Nonostante ne abbiamo già parlato in altre occasioni, è sempre interessante ricordare che in macOS non tutto quello che usiamo è in vista.
Sicuramente hai usato l’opzione Comprimi file che appare nel menu contestuale del Finder… o no.
Non sai di cosa sto parlando? Cominciamo dall’inizio.
Come comprimere i file su macOS
Il sistema operativo Mac include l’opzione per comprimere i file (in.zip) dal Finder stesso, senza la necessità di utilizzare altre applicazioni.
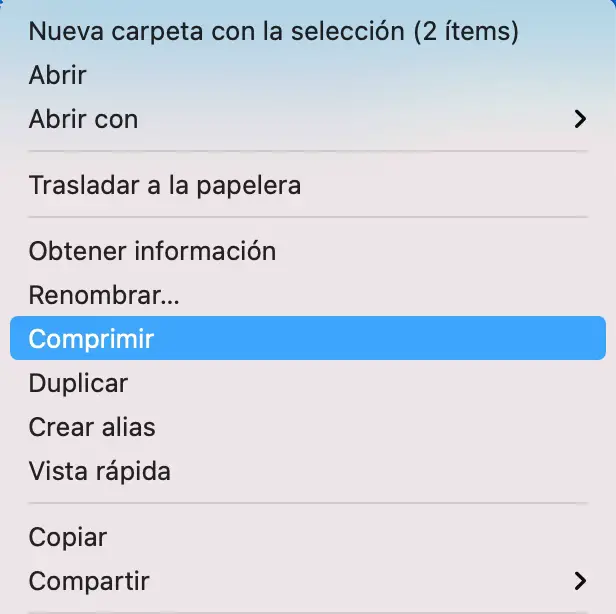 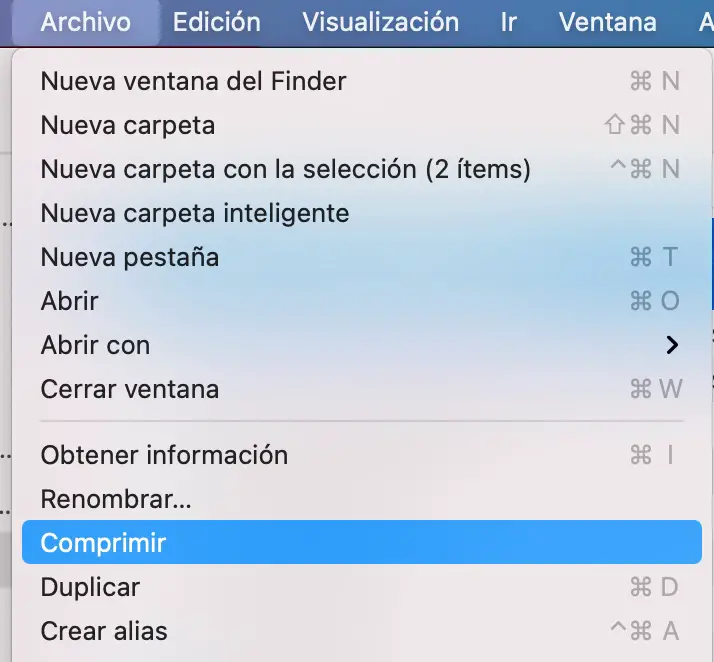 |
Per comprimere file o cartelle, selezionali e fai clic con il pulsante destro del mouse. Puoi anche trovare la stessa opzione se visiti il menu File nella barra dei menu e selezioni l’opzione Comprimi.
Se si selezionano due o più file/cartelle, ne verrà prodotto uno nuovo chiamato File compresso.zip. Facendo clic sul nome puoi rinominarlo in qualcosa di più familiare che ti dica cosa contiene. Se selezioni solo un file o una cartella, il file compresso risultante avrà lo stesso nome del file o della cartella che hai selezionato.
Una volta compressi i file desiderati, è possibile eliminare gli originali, poiché sono già contenuti all’interno del file compresso.
Fare doppio clic sul file compresso lo decomprimerà e recupererai i file originali. Una volta decompresso, puoi eliminare il file.zip.
Se mai ti inviano o scaricano file compressi in.rar, ti consiglio di scaricare l’app UnRAR gratuita dall’App Store.
Come aggiungere l’utilità di compressione al pannello Preferenze di Sistema.
Quella semplice azione che hai appena fatto dal menu di scelta rapida del Finder, ciò che fa è eseguire un programma invisibile, chiamato Utilità di compressione.
Si scopre che Utility è nascosta in
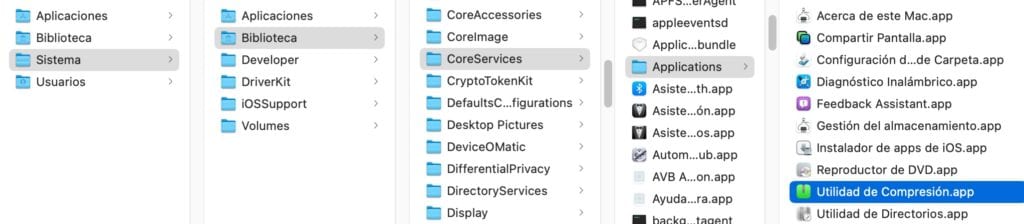
/ Sistema / Libreria / CoreServices / Applicazioni / Archive Utility.app
/ Sistema / Libreria / CoreServices / Applicazioni / Utility di compressione.app
Se fai doppio clic su di esso, apparirà una finestra di dialogo che ti chiederà il permesso di incorporarlo nelle Preferenze di Sistema.
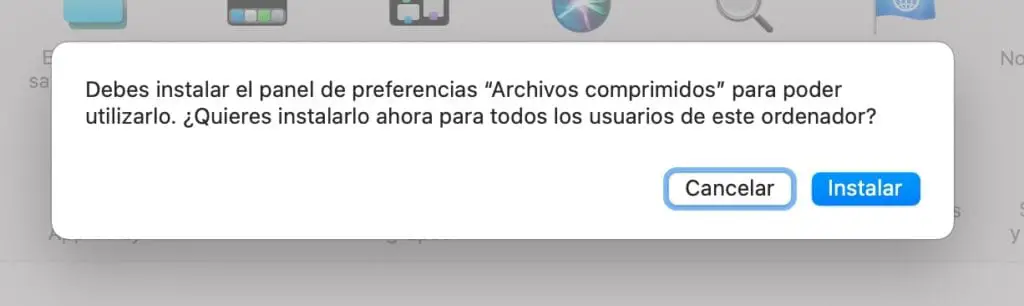
Così facendo apparirà su una propria riga all’interno delle preferenze, quella per “altre cose”.
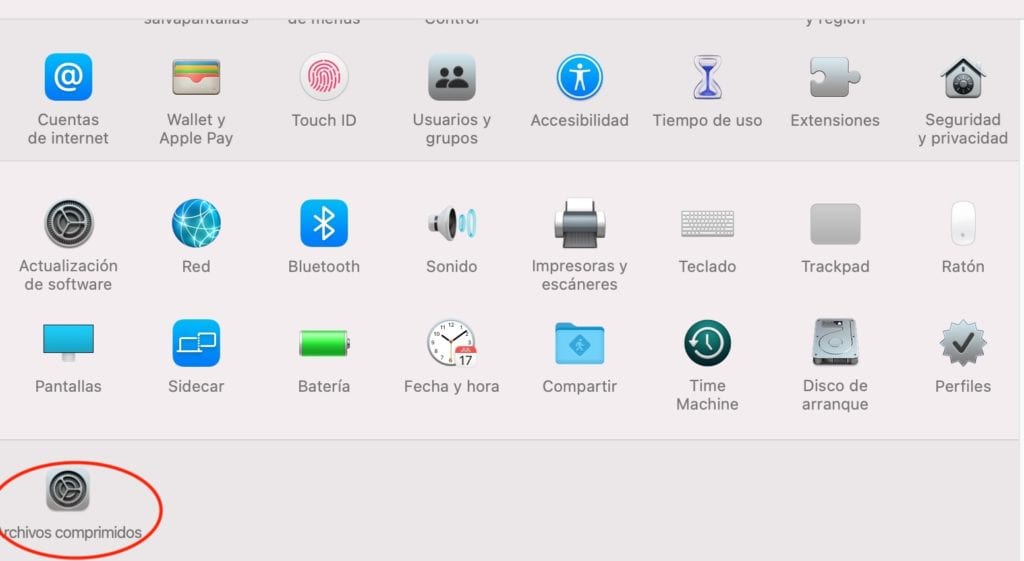
Sebbene alcune delle sue funzioni non siano operative, poiché non è mai stato sviluppato completamente, puoi divertirti a giocare con le impostazioni e vedere i risultati.
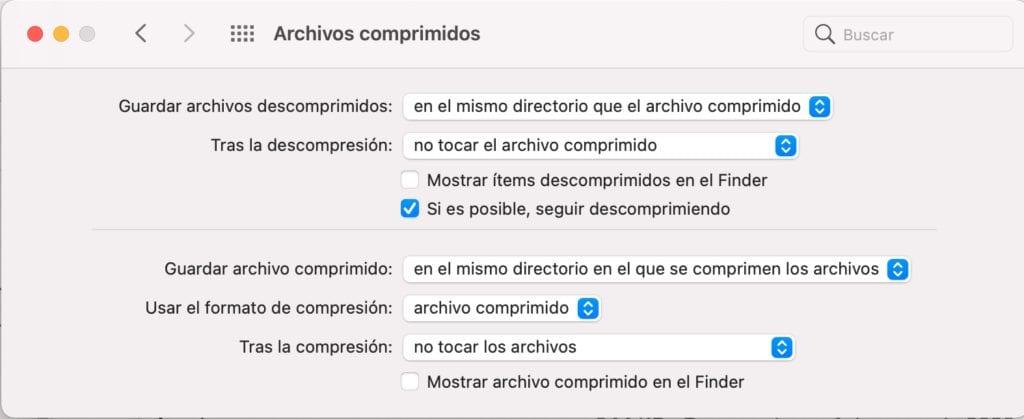
Come puoi vedere, puoi abilitarlo per eliminare automaticamente il file compresso durante la decompressione, ecc.
Divertiti!