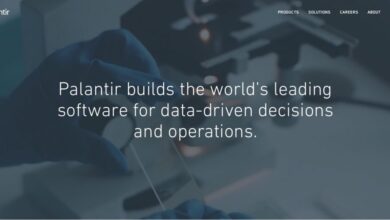Simboli sulla tastiera iOS

A parte le variazioni sulle lettere, come potrebbero essere accenti, a volte abbiamo bisogno di altri simboli. Vediamo cosa ci nasconde la tastiera spagnola.
In questo articolo parlerò dell’utilizzo della tastiera su schermo, se vuoi utilizzare la tastiera fisica ti consiglio di visitare questo articolo.
Prima tastiera: lettere
Qui praticamente tutte le varianti sono modifiche del testo:
Tilde e dieresi: cliccando su una vocale possiamo metterla con un accento. Ricordati di mettere in maiuscolo la tastiera in anticipo se ne hai bisogno.
Cedilla: nella «c» troveremo la ç.
Ordinali: sulla «o» e sulla «a» troviamo l’ordinale maschile di 1° (primo) o l’ordinale femminile di 1° (primo).
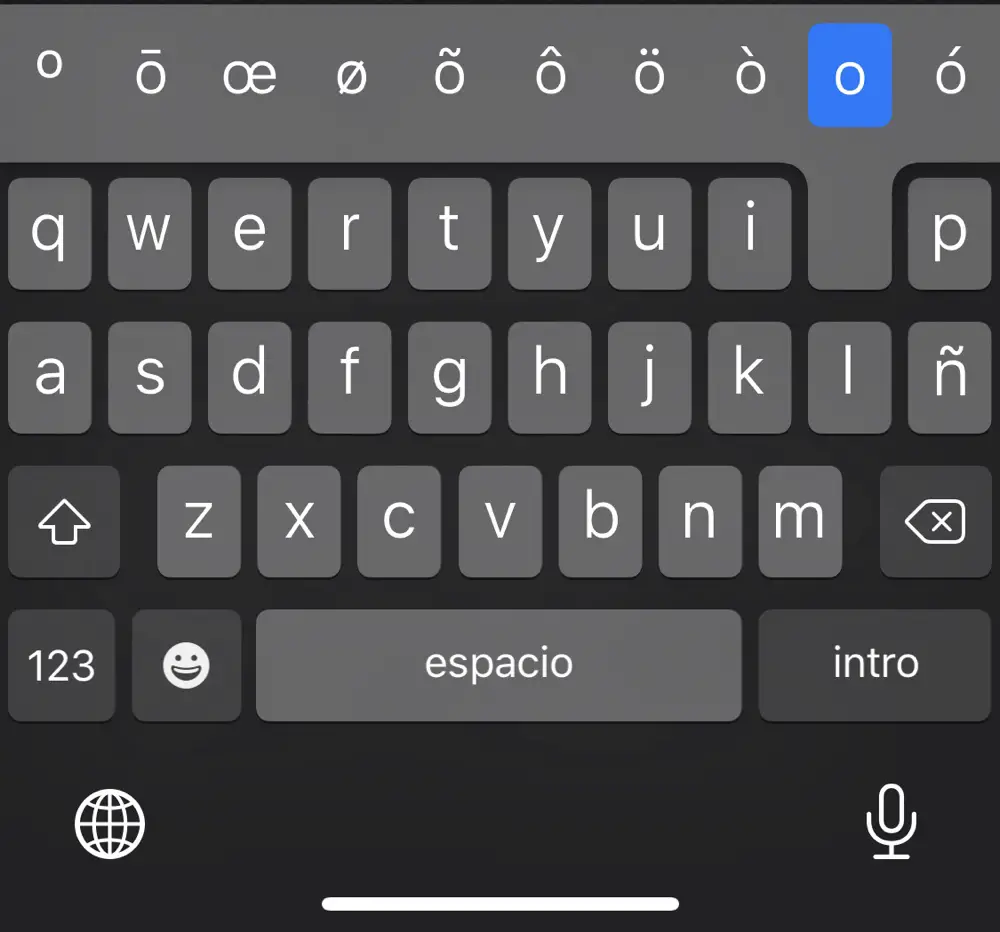
Seconda tastiera: numeri
Quando si preme il tasto dedotto sinistro «123» la tastiera cambia in numeri e alcuni segni.
Ordinali: qui gli ordinali vengono ripetuti in ogni numero.
Apertura di interrogatorio e ammirazione: su «?» troviamo «¿» e sopra «!» noi troviamo «».
Qualcosa in più a partire dal visibile:
– – – •
/ \
€ ₽ ₩ ¥ £ $
& §
”« »„ “”
. …
‘«’ ‘
Terza tastiera: simboli
Essendo sulla tastiera dei numeri, se premiamo sul tasto # + = arriviamo alla tastiera dei simboli.
%
= ≠ ≈
Nell’ultima riga si ripetono quelli della seconda tastiera.
Simboli non visualizzati
Nonostante sia così sono tanti i simboli che non compaiono sulla tastiera, o cercando tra quelli nascosti.
Il trucco in questo caso è abilitare una sostituzione automatica all’interno di un Mac che abbiamo con il nostro account (il nostro stesso ID Apple).
In Preferenze> Tastiera> Testo puoi aggiungere un elenco di sostituzioni. Quando scrivi quel testo, verrà automaticamente sostituito da quello che hai definito nella colonna di destra.
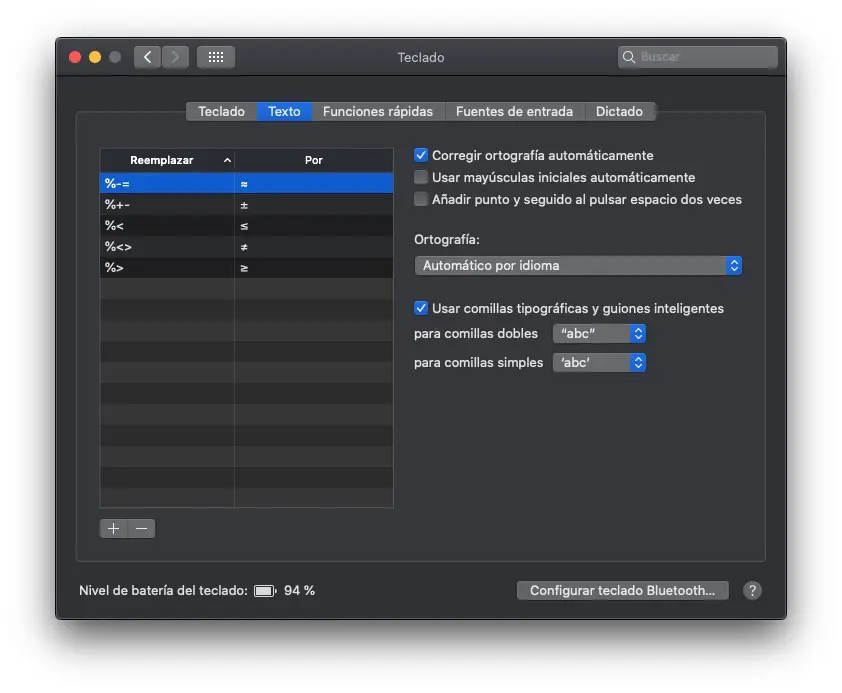
Immaginiamo di voler mettere il simbolo maggiore o uguale a ≥ e non lo trovo.
Dobbiamo cercare un testo che non metteremo mai per evitare sostituzioni involontarie. Nel caso dell’esempio metterò percentuale e maggiore di:%>.
Cerca anche qualcosa che sia facile da digitare su tutte le tastiere. Se avessi scelto ‰> sarebbe stato molto più difficile da usare quotidianamente. Deve anche essere facile da ricordare, deve essere correlato a ciò che andremo a mettere.
Tale modifica viene sincronizzata automaticamente con tutti i nostri dispositivi. Ora puoi usarlo su iPad e iPhone. Semplicemente digitando il testo che hai messo a sinistra, apparirà quello a destra, indipendentemente dall’applicazione.
Senza usare il Mac
Se vuoi puoi farlo anche direttamente su iPhone o iPad.
Vai su Impostazioni> Generali> Tastiera> Sostituzione testo.
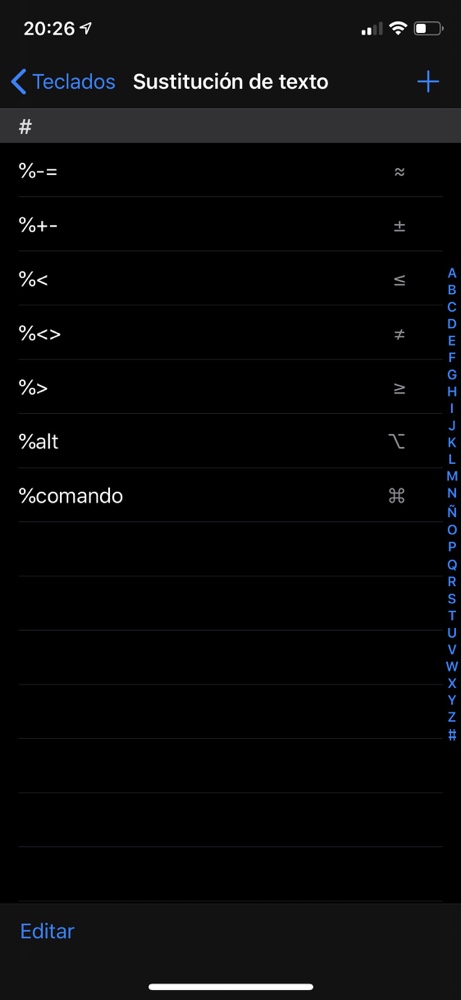
Ricorda che a volte puoi copiare il simbolo che stai cercando da un altro sito, ad esempio un sito web.