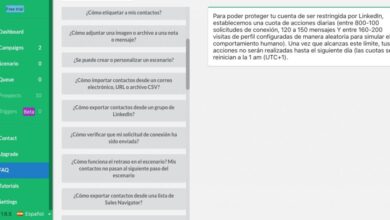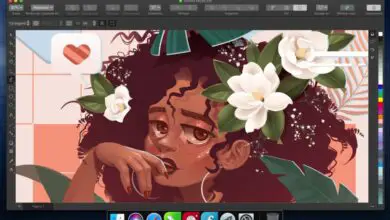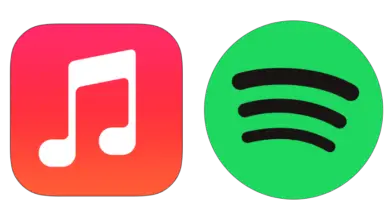Trucco: Dieci azioni nascoste in Safari per iPhone e iPad
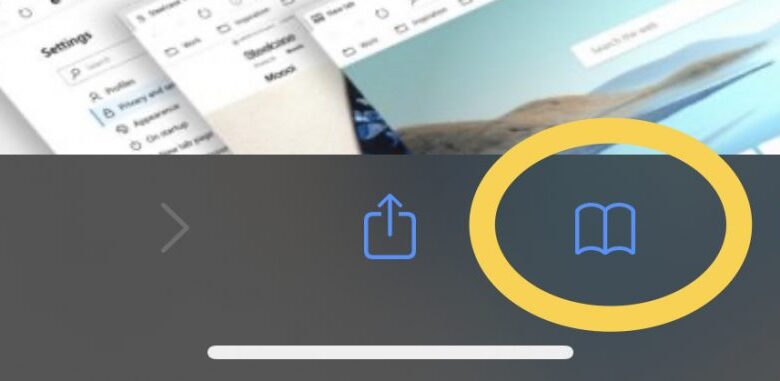
Su iPhone e iPad, il gesto di pressione prolungata (noto anche come tieni premuto) spesso genera un’azione diversa nell’app che non è evidente a occhio nudo, come la visualizzazione di un menu di scelta rapida.
Sugli iPhone più recenti, il gesto di tenere premuto causa anche feedback? aptico sotto forma di vibrazione, che Apple chiama Risposta tattile.
Apple ha generalizzato l’uso della pressione prolungata e del tocco tattile nelle sue app, il che significa che se non fai mai quel gesto, non scoprirai alcune scorciatoie utili per le cose che facciamo ogni giorno e non approfitterai delle funzionalità del app nella loro interezza.
Se c’è un caso in cui questo è particolarmente vero, è Safari, il browser web nativo di Apple, che ha una serie di funzioni davvero utili nascoste dietro una pressione prolungata. Qui abbiamo messo insieme dieci trucchi per premere a lungo per Safari su iPhone e iPad (con iOS 13).
Ricorda che il tempo minimo in cui il dito deve premere sullo schermo per attivare l’azione di pressione prolungata è mezzo secondo. Se hai problemi a mantenere il dito in contatto con lo schermo così a lungo, puoi modificarlo visitando Impostazioni> Accessibilità> Tocco> Feedback tattile. Lì puoi selezionare che è necessario premere più o meno tempo (Short o Long) per vedere quale si adatta meglio alle tue esigenze. Puoi anche fare i test proprio lì perché c’è un’area demo.
1. Aggiungi tutte le schede ai segnalibri contemporaneamente
Assicurati di avere diverse schede aperte in Safari che desideri salvare in modo da poterle consultare in seguito.
Selezionane uno e premi a lungo sull’icona Segnalibri (quello che è un libro aperto).
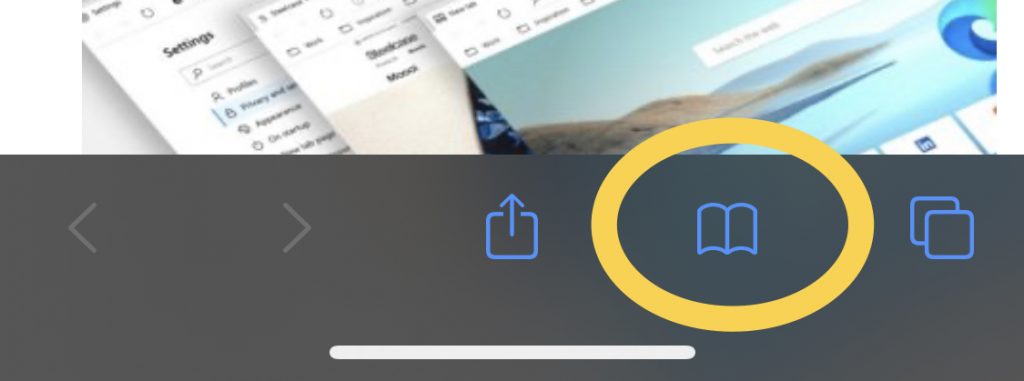
Sullo schermo apparirà un menu che, tra le altre opzioni, ti offrirà la possibilità di aggiungere tutte le schede ai Segnalibri. Una volta selezionata l’opzione, ti verrà chiesto di creare una cartella con un nome adatto (se sono schede con temi diversi, puoi nominare la data) o se hai già creato altre cartelle, puoi selezionarne una per salvalo dentro.
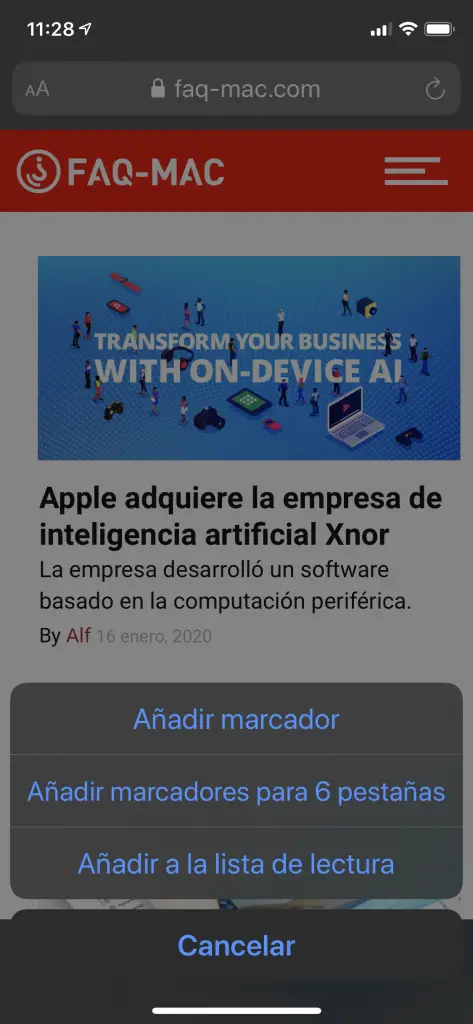
2. Copia più collegamenti in una cartella Preferiti
Continuando con il trucco precedente, se premi a lungo su una cartella Preferiti in Safari, vedrai l’opzione Copia contenuto nel menu di scelta rapida.
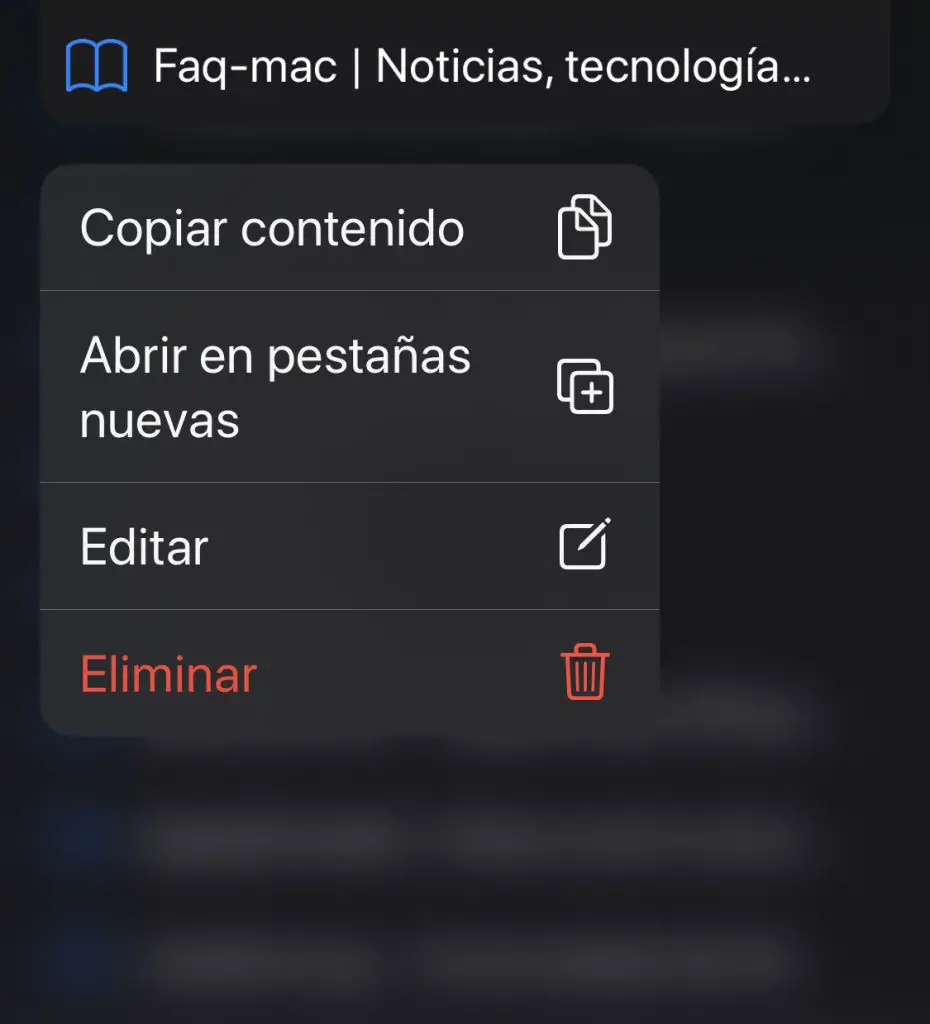
L’utilizzo di tale opzione copierà negli Appunti un elenco di tutti gli URL delle pagine in quella cartella, consentendoti di incollarli altrove per condividerli o archiviarli.
3. Scorri rapidamente le pagine web
La barra di scorrimento appare sempre sul lato destro della finestra di Safari, ogni volta che ti sposti su e giù in una pagina web.
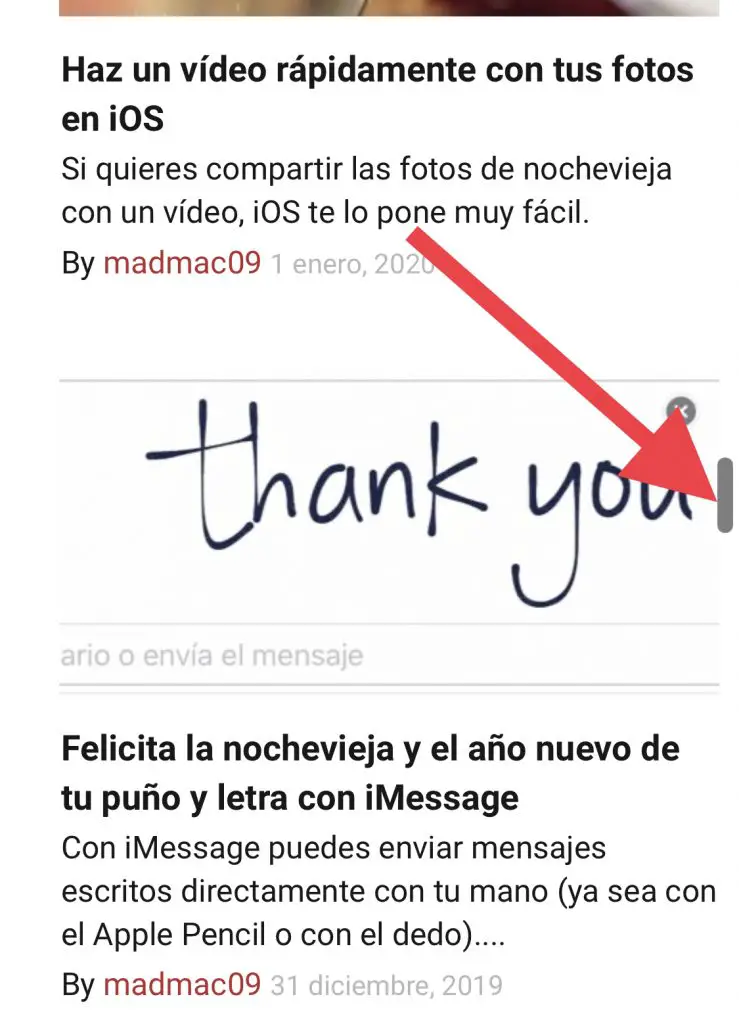
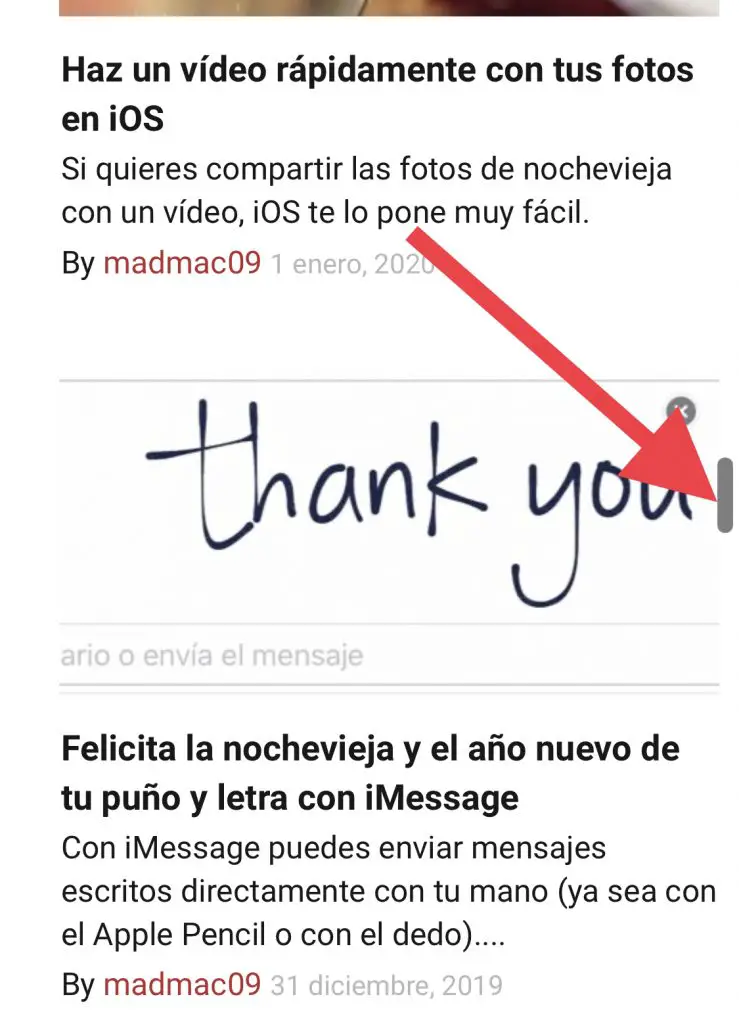
Se il contenuto che stai guardando è lungo (o noioso) e vuoi andare avanti velocemente, tieni premuta la barra di scorrimento e si ingrandirà permettendoti di usare il cursore per arrivare alla parte che desideri.
4. Chiudi tutte le schede aperte
Se il numero di pagine che hai aperto in Safari è sfuggito di mano e desideri ricominciare da capo, premi a lungo sull’icona delle schede (su iPhone si trova nell’angolo in basso a destra della finestra di Safari e su iPad nell’angolo in alto a destra).
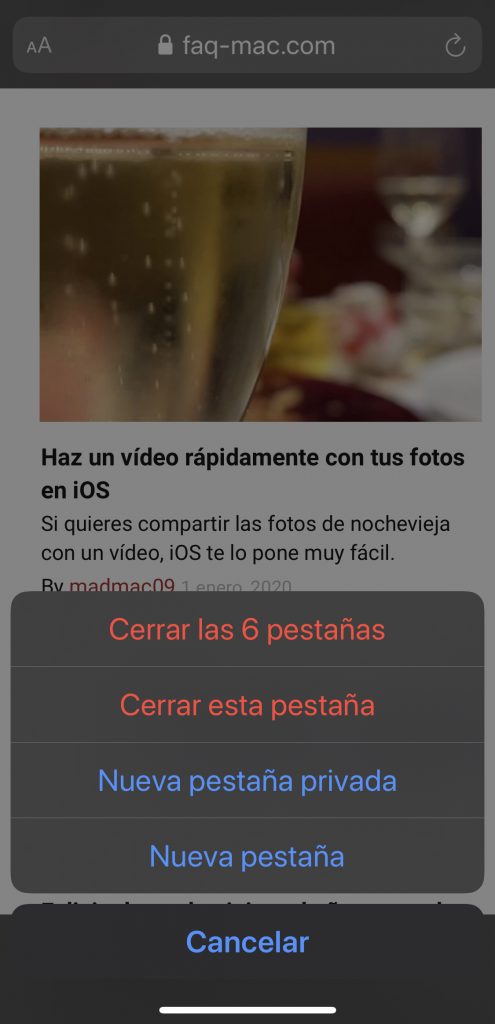
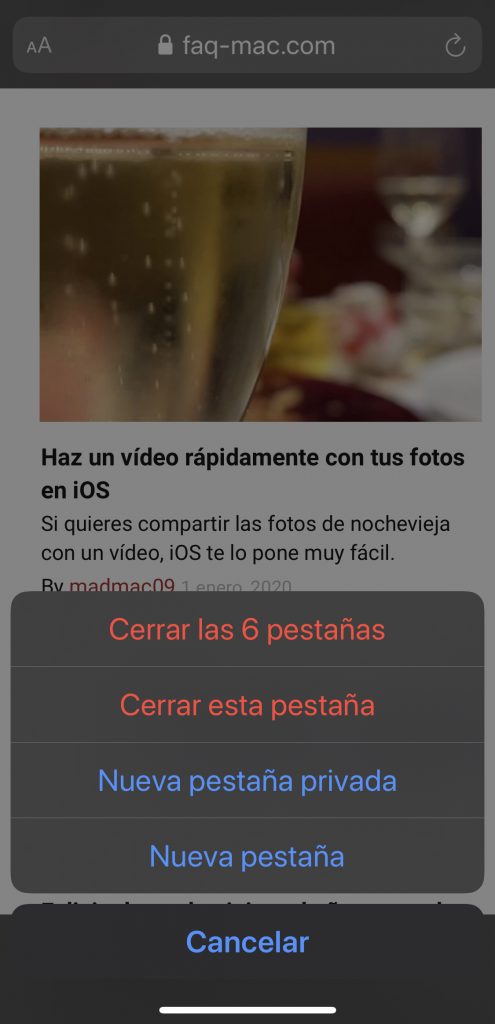
Se sei nella visualizzazione a schede, puoi premere a lungo il pulsante OK.
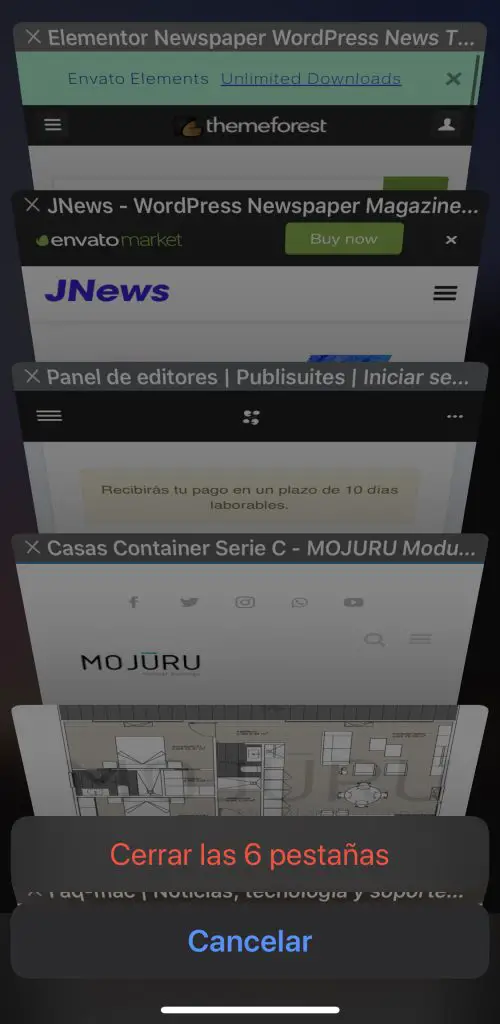
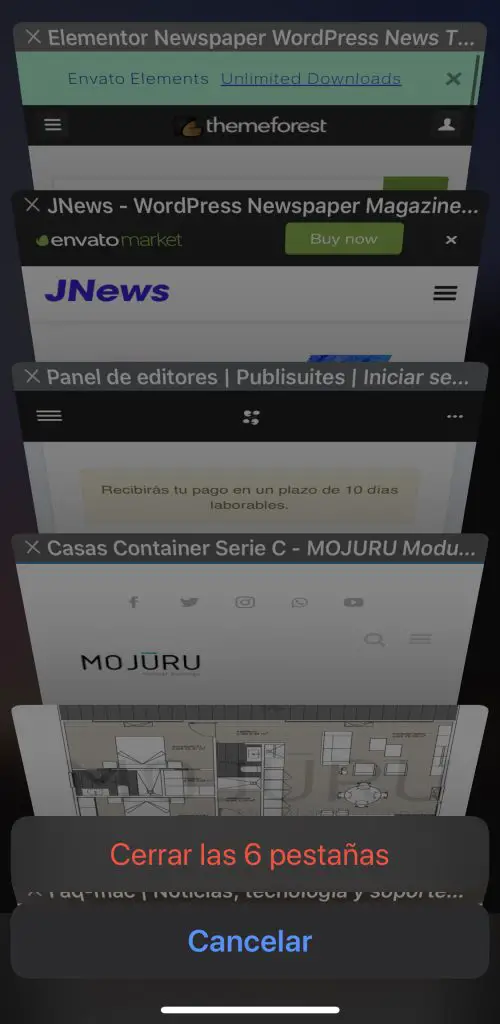
In iOS 13 puoi programmare la chiusura automatica delle schede. Per farlo, apri Impostazioni > Safari > Chiudi schede e puoi scegliere se chiuderle manualmente, oppure automaticamente ogni giorno, ogni settimana o ogni mese.
5. Riapri le schede chiuse di recente
Se hai chiuso una scheda in Safari che desideri riaprire, vai alla visualizzazione schede e premi a lungo l’icona «+» per vedere tutte le schede che hai chiuso di recente.
È importante ricordare che questa opzione esiste perché se qualcuno prende il tuo telefono potrà vedere le ultime pagine che hai visitato, a meno che tu non utilizzi la navigazione privata o non abbia cancellato la cronologia di navigazione (per cancellarla, devi cliccare su l’icona Preferiti (quella con il libro aperto), vai alla scheda Cronologia (quella con l’icona dell’orologio) e nell’angolo in basso a destra hai il pulsante Elimina).
Potrebbe interessarti:
10 trucchi Safari su iPhone e iPad
6. Apri i preferiti di una cartella in nuove schede
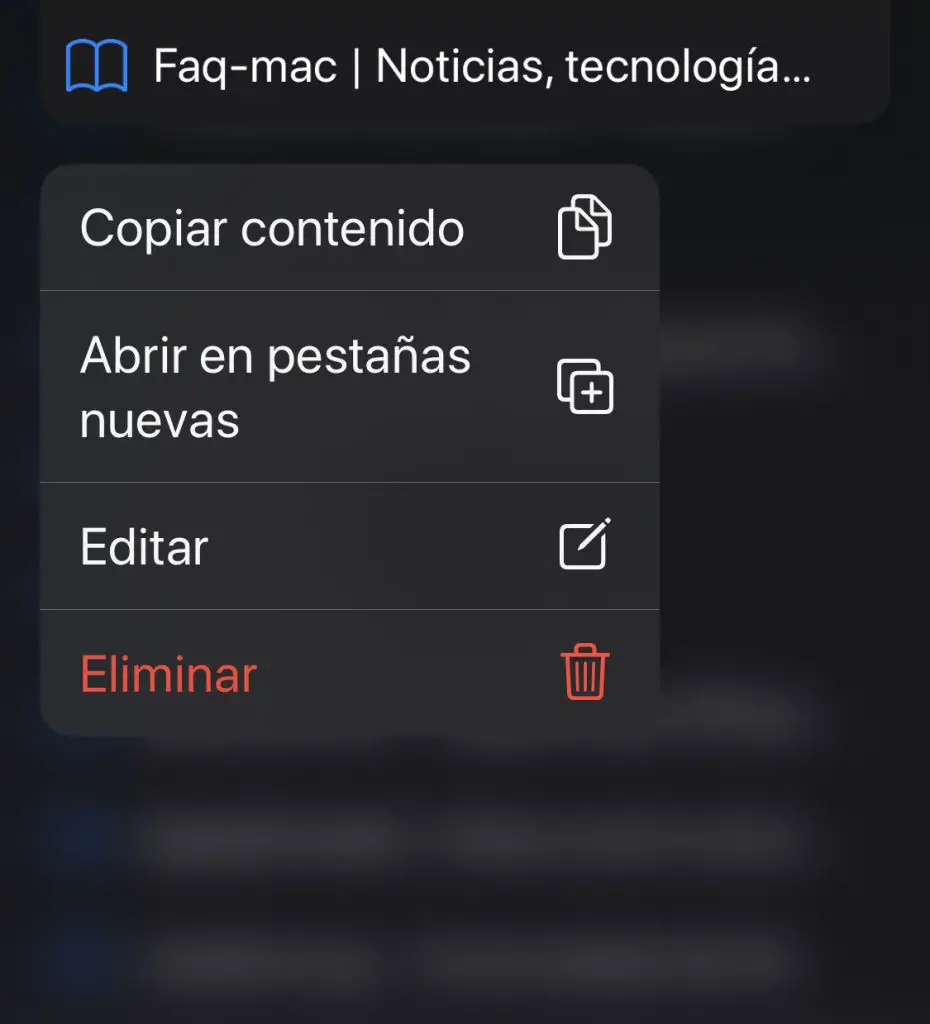
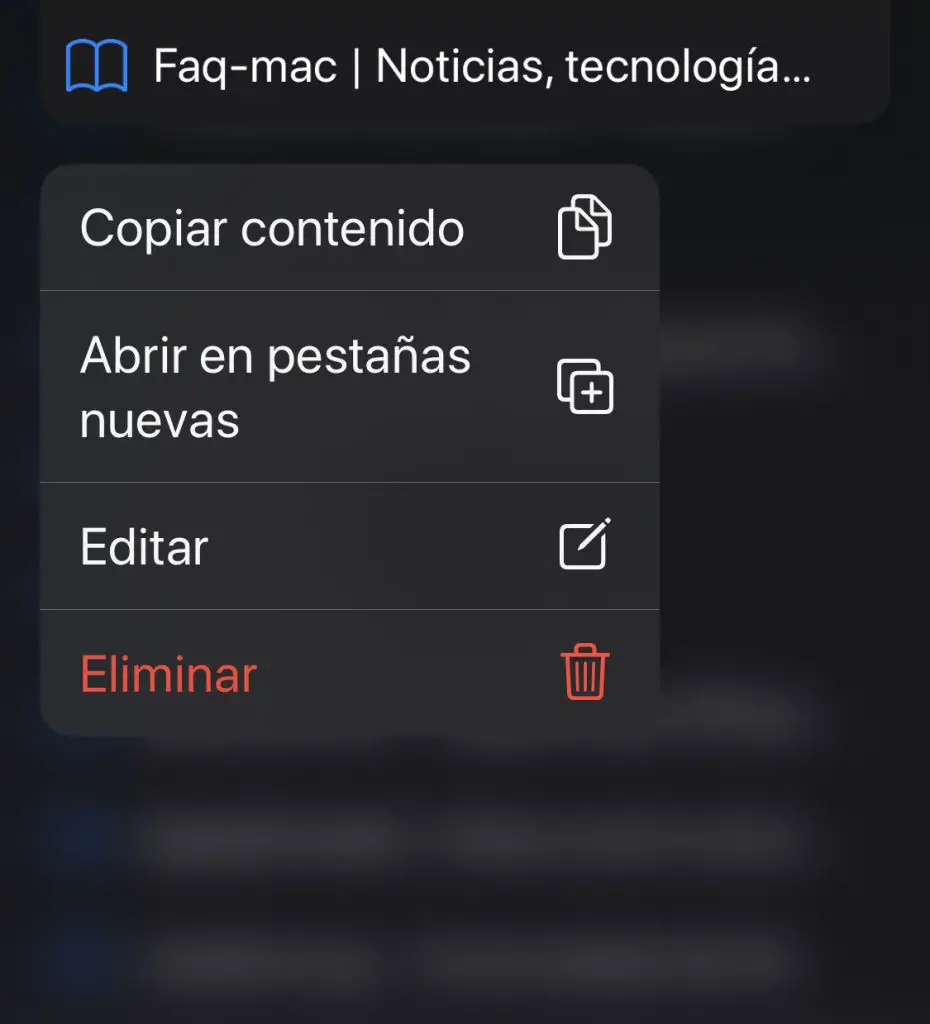
Questa opzione appare nello stesso menu contestuale di cui abbiamo parlato nel secondo trucco. Tieni premuta una cartella Segnalibri e vedrai l’opzione Apri in nuove schede.
7. Visualizza in anteprima una pagina web o un link
Probabilmente il trucco che ti piace di più (e che è disponibile da molto tempo su Mac).
Per visualizzare il contenuto di un collegamento a una pagina Web senza visitarla, premere a lungo il collegamento per ottenere un’anteprima. Funziona anche nell’elenco dei Preferiti o delle pagine visitate di frequente che appaiono ogni volta che si visualizza la pagina vuota di una nuova scheda.
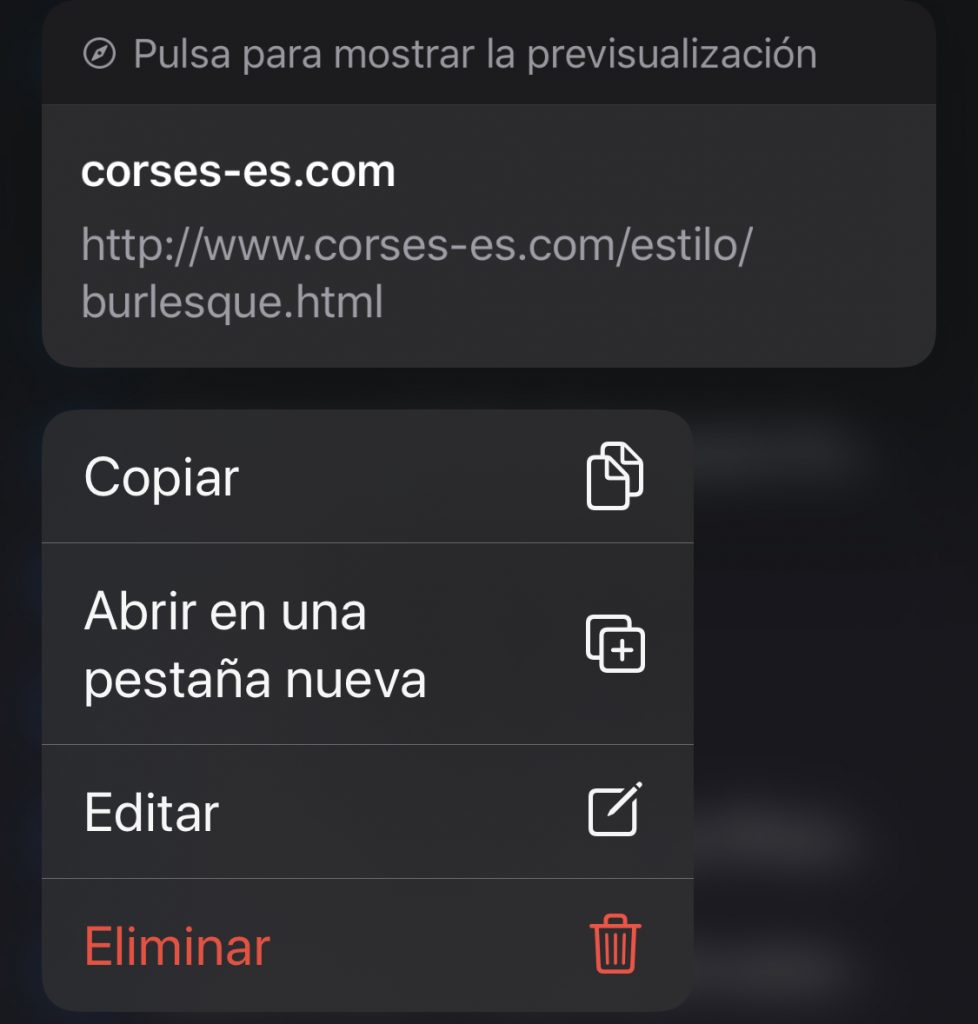
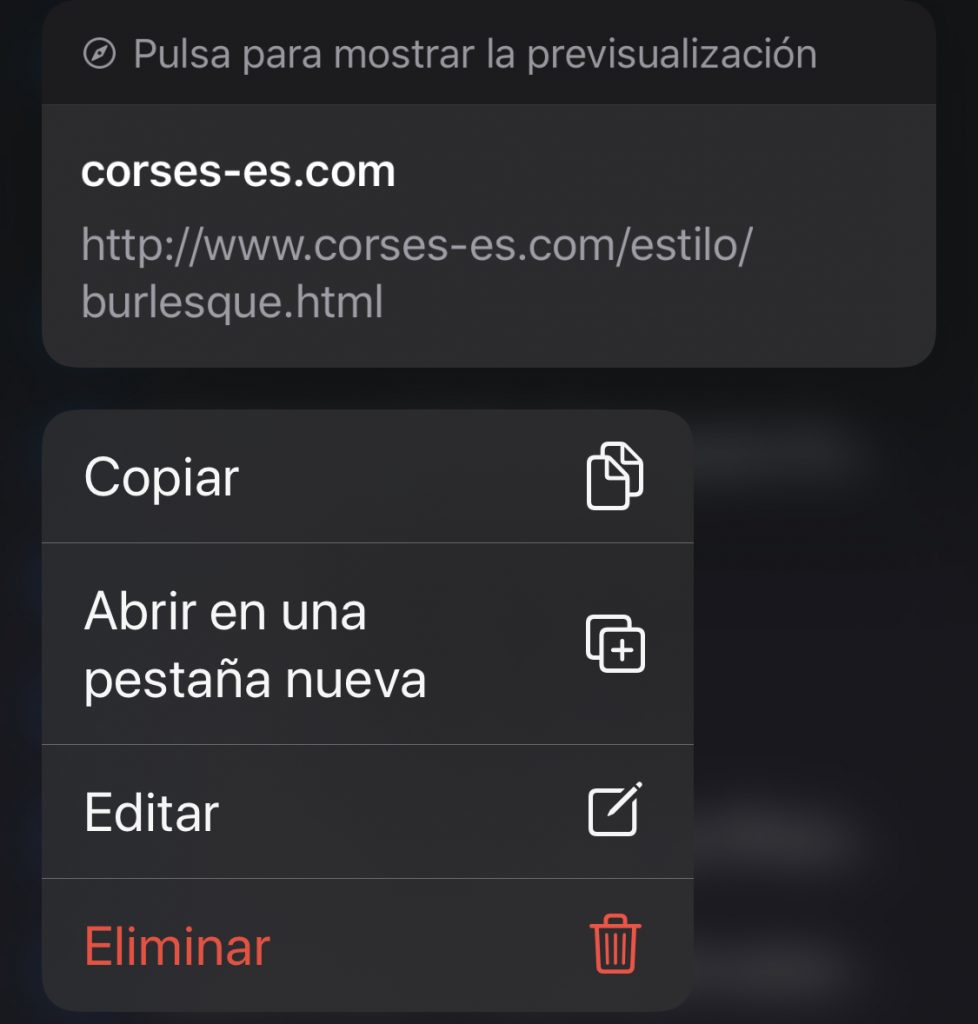
Se vuoi copiare l’URL e non devi aspettare per vedere l’anteprima, puoi toccare Nascondi anteprima (nella parte in alto a destra della finestra) e non apparirà più. Se cambi idea?, fai clic su Tocca per visualizzare l’anteprima.
8. Unisci tutte le finestre di Safari
Questo è solo per gli utenti iPad con iPadOS.
Se hai diverse finestre di Safari aperte in background, puoi concentrarle tutte, comprese le relative schede, nella finestra del browser che hai attivo.
Tieni premuta l’icona Schede e seleziona Unisci tutte le finestre.
9. Scarica un file collegato
Ora che Safari ha un download manager, puoi scaricare i file direttamente dal suo link.
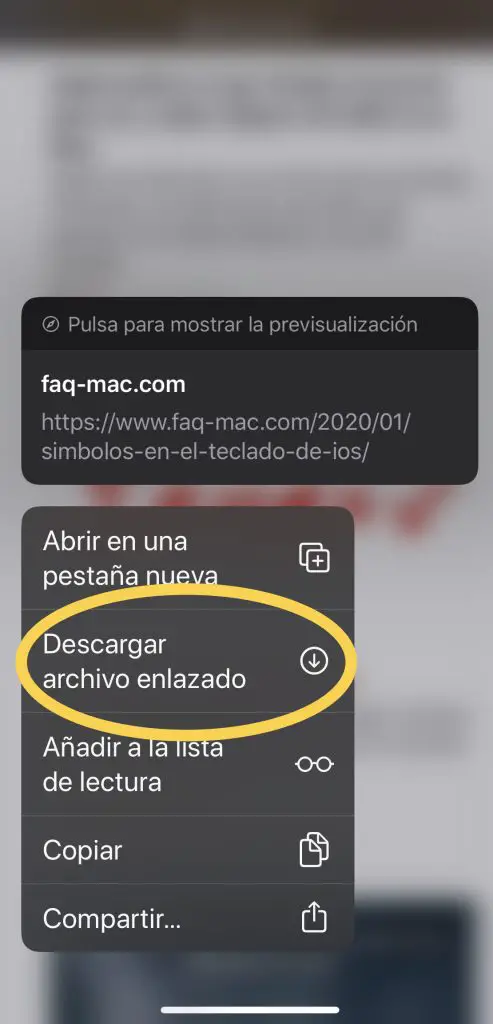
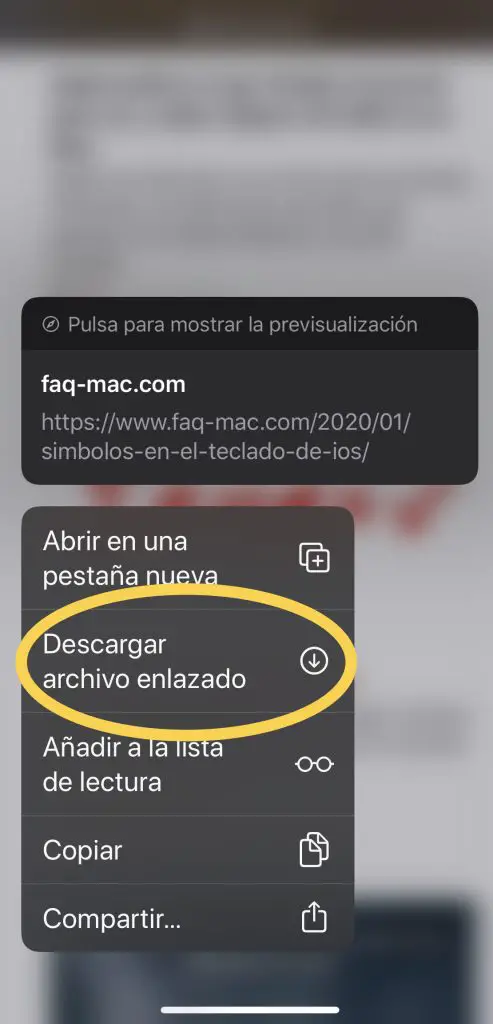
Premi a lungo sul file collegato e seleziona Scarica file collegato dal menu di scelta rapida.
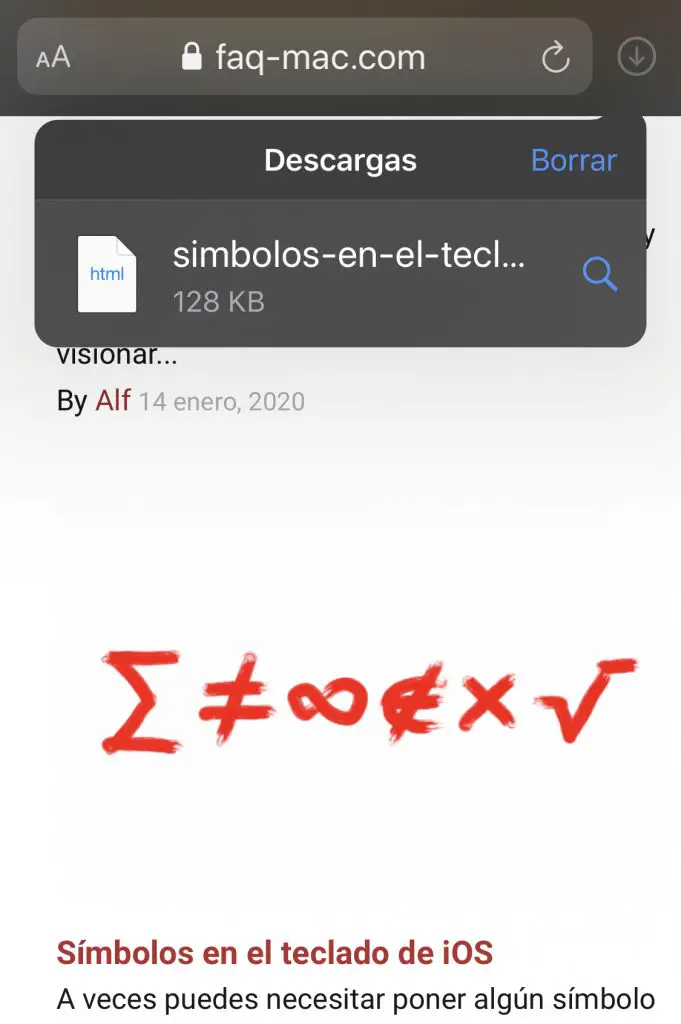
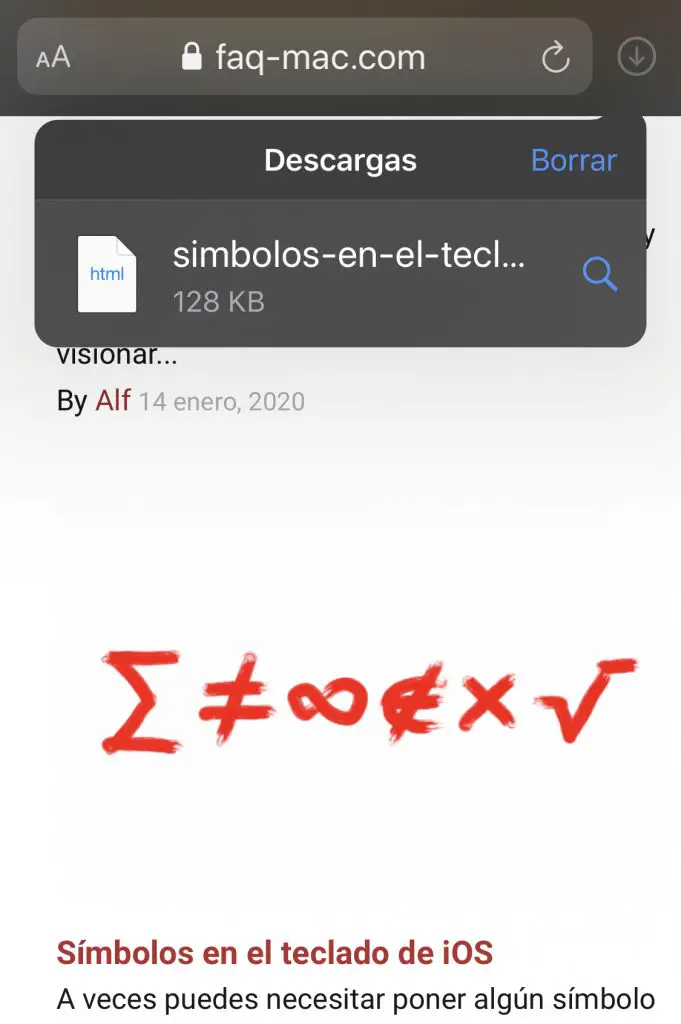
Nell’angolo in alto a destra di Safari, apparirà il download manager dove potrai controllare l’avanzamento e visualizzare il file scaricato (come puoi vedere, funziona anche per le pagine web).
10. Accedi al pannello di controllo delle schede
Un altro che è solo per Safari su iPad.
Quando hai più schede aperte in Safari, fai clic su una di queste schede per accedere al nuovo pannello di controllo delle schede.
Una volta lì, vedrai le opzioni per copiare l’URL della scheda negli Appunti e due nuove opzioni che ti consentono di Organizzare le schede per titolo o Organizzare le schede per pagina web. Scegli quello più adatto a te.