Trucco MacOS: cambia dove vengono salvati gli screenshot

Dal momento che Mojave, Apple ha aggiunto un miglioramento sostanziale al modo in cui acquisisce il contenuto dello schermo.
Le scorciatoie universali (ancora funzionanti) sono:
Comando + Maiusc + 3: cattura l’intero schermo (o tutti gli schermi, se utilizzi più schermi)
Comando + Maiusc + 4: Cattura una selezione dello schermo, trascinando e rilasciando il mouse.
Una novità in Mojave è stata l’aggiunta della seguente combinazione di tasti:
Command + Shift + 5: un’interfaccia che ti permette non solo di decidere cosa vuoi fare, ma di decidere dove vuoi salvare la cattura.
Queste sono le opzioni che offre:

- Cattura l’intero schermo (l’equivalente di Command + Shift + 3)
- Cattura la finestra selezionata (cattura automaticamente la finestra su cui facciamo clic, ad esempio una finestra del Finder, una finestra di Safari, ecc.)
- Cattura una parte dello schermo (come Command + Shift + 4, ma invece di trascinare e rilasciare con il mouse, appare una finestra selezionata che deve essere adattata solo all’area che ci interessa)
- Registra l’intero schermo (per fare un video di ciò che vogliamo mostrare)
- Registra una parte dello schermo (per focalizzare l’attenzione su un punto specifico anziché sull’intero schermo)
Inoltre, in Opzioni c’è un menu a tendina (quello che ci interessa):
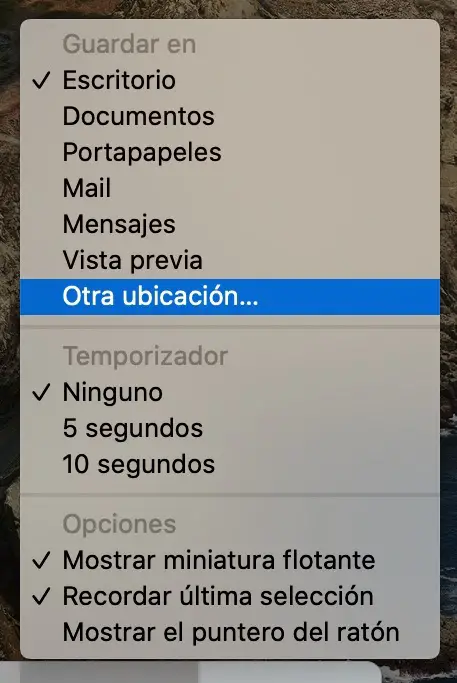
Offre una serie di opzioni predefinite:
- Desktop (cosa fa di default nelle altre scorciatoie)
- Documenti (salva lo screenshot nella cartella documenti)
- Appunti (non crea un file fisico ma lo lascia negli Appunti in modo da poterlo incorporare in un altro documento, come una presentazione, un’e-mail o un documento di testo.
- Mail (apri un nuovo messaggio con lo screenshot -foto o video)
- Messaggi (Apri un nuovo messaggio con lo screenshot)
- Anteprima (apre l’acquisizione direttamente in Anteprima, per poter utilizzare gli strumenti di annotazione, come l’aggiunta di testo, frecce, ecc.)
- Un’altra posizione (ci consente di selezionare una posizione specifica per salvare gli screenshot – ad esempio una cartella chiamata, convenientemente, Capture) in modo da non inondare il desktop con questo tipo di file.
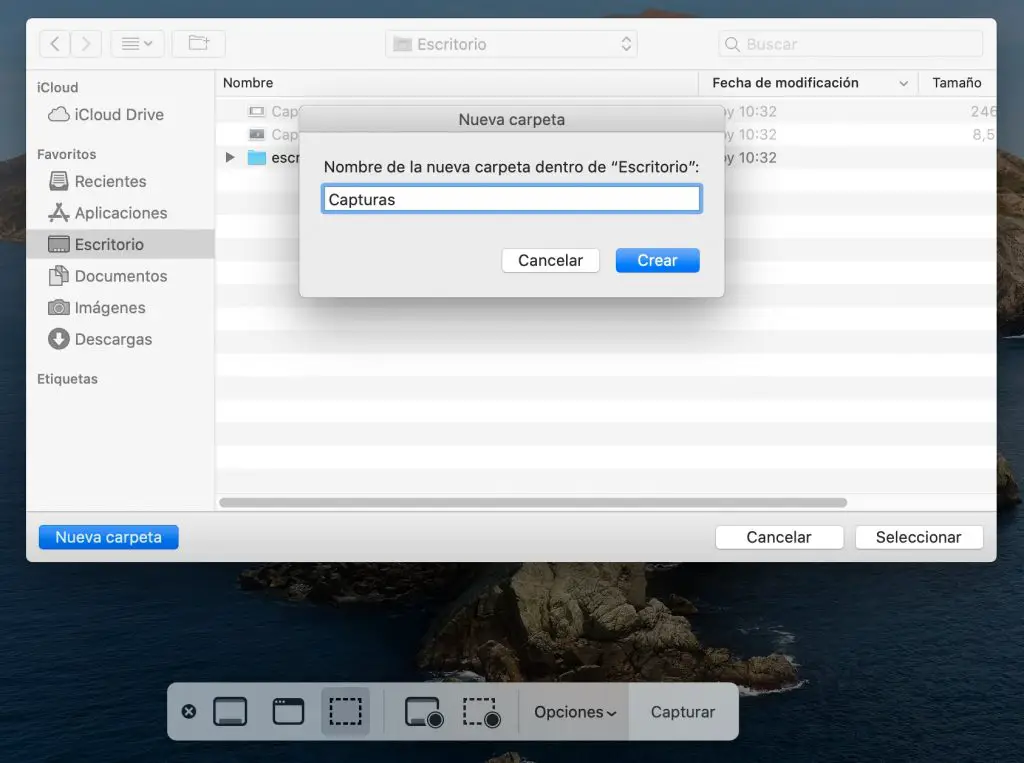
Inoltre, c’è l’opzione Timer. Questo ci consente di stabilire un tempo di ritardo fino all’inizio dell’acquisizione da parte del sistema (che si tratti di un’immagine o di un video), che ci consente di preparare tutti gli elementi che dobbiamo acquisire senza dover apportare ulteriori regolazioni in seguito, nel caso del video, cancellando il filmato in cui puoi vedere come rimuoviamo il mouse dall’area selezionata).
Questa opzione è ideale se hai intenzione di acquisire video da una pagina Web e non vuoi che venga registrato il clic sul pulsante Riproduci.
Il timer può essere impostato su 5 secondi o 10 secondi.
Infine, ci sono le opzioni di visualizzazione
- Mostra miniatura mobile (visualizza una piccola anteprima in un angolo dello schermo per confermare che l’azione è stata intrapresa)
- Ricorda selezione (riapre la selezione sullo schermo sempre nello stesso punto)
- Mostra puntatore (essenziale se stai spiegando come fare qualcosa al computer e non vuoi che lo spettatore pensi che sia qualcosa di «magico»).
Infine, all’estrema destra c’è il pulsante di acquisizione, che attiva l’azione scelta. Funziona anche premendo Invio.
Se vuoi uscire dalla modalità Screenshot, puoi premere la combinazione di tasti Comando +. (punto) che è la scorciatoia universale da annullare in qualsiasi finestra di dialogo. Anche premendo il tasto Esc funziona.
Questa scorciatoia di Command + Shift + 5 corrisponde all’app Screen Capture (da non confondere con Image Capture) che si trova all’interno della cartella Applicazioni> Utilità.
Altri trucchi che potrebbero interessarti:

