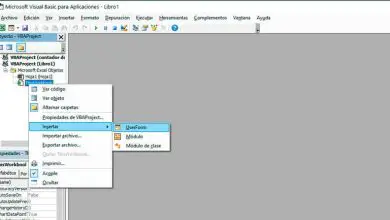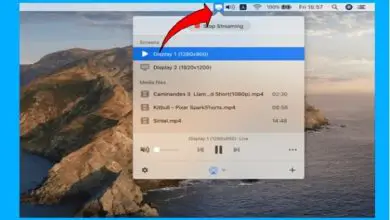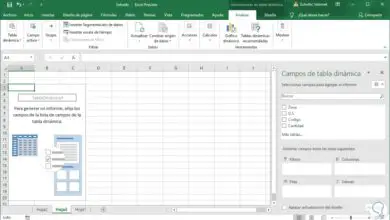Come scaricare e aggiornare Netflix per Smart Tv, Android E IOS
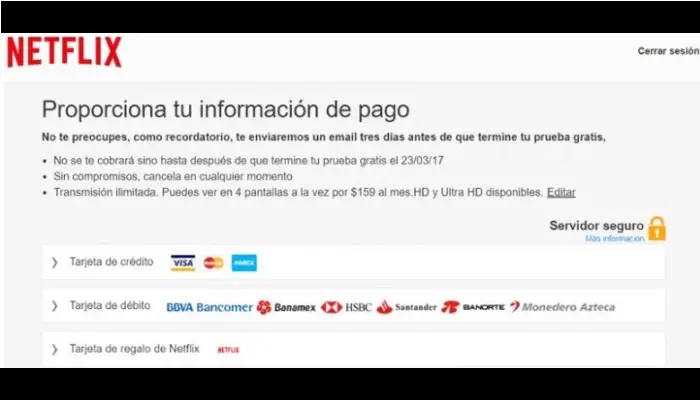
A causa della popolarità di Netflix, in molti casi riteniamo che questa applicazione si aggiorni automaticamente, ma non è sempre così. Alcuni dispositivi richiedono l’operazione manuale per eseguire questa operazione. Qui imparerai come scaricare e aggiornare Netflix per Smart TV e qualsiasi altro dispositivo o sistema.
Netflix sta diventando un’importante alternativa di intrattenimento per molti utenti. Con un unico canone mensile, adatto a quasi tutte le tasche, puoi goderti grandi quantità di contenuti in streaming da qualsiasi dispositivo che hai a casa, sia esso una smart TV, uno smartphone, un laptop o un computer desktop. Continua a leggere!
Aggiornamenti e miglioramenti di Netflix

Netflix è una società fondata nel 1997 da Redd Hastings, ma è nel 1999 che inizia ad offrire i suoi servizi in abbonamento. È una piattaforma utilizzata per trasmettere contenuti audiovisivi su Internet; Puoi guardare un numero illimitato di serie e film, oltre a documentari e altre produzioni audiovisive in anteprima.
Questa fantastica piattaforma di intrattenimento è progettata per il corretto funzionamento di praticamente qualsiasi provider di servizi Internet, anche se, come per tutta la riproduzione di Internet, più veloce è la rete, migliore è la qualità dell’immagine e minori interruzioni di riproduzione..
Da febbraio 2016 Netflix utilizza server che si trovano sulla rete Amazon AWS, che per noi può essere un cloud tra cloud. Ciò consente ai clienti di avere quasi il 100% di disponibilità.
Aggiorna Netflix per Smart TV Samsung, LG e altri

Dovresti sapere che ogni TV ha il proprio app store. Tuttavia, per la stragrande maggioranza dei marchi, l’app Netflix è disponibile per il download. Normalmente si aggiorna automaticamente quando si accede a Smart Hub, ma in caso contrario, è necessario procedere con il download manualmente.
Presentiamo questi passaggi per aggiornare Netflix per Smart TV in modo semplice.
- Inizialmente è necessario accedere allo Smart Hub e prendere posizione sull’app che si desidera aggiornare.
- Successivamente, devi premere il pulsante Invio sul telecomando per circa 7 secondi continuamente. Successivamente vedrai un menu contestuale accanto all’app.
- Ora tra le tante opzioni che ti offre, devi selezionare Aggiorna app. Nel caso in cui non ci siano novità da aggiornare, vedrai un messaggio che dice che hai tutte le versioni dell’app.
- In caso contrario, verrà avviato il download e quindi verrà avviato l’aggiornamento. Dopo aver completato questa azione, è possibile utilizzare la nuova versione dell’applicazione specificata.
Aggiorna Netflix per dispositivi Android
Netflix si prende cura di tutti gli utenti e ha creato due diverse modalità di riproduzione. Troviamo una modalità normale che include contenuti per adulti e per giovani, dove le più apprezzate sono le categorie di thriller, fantascienza e film più moderni.
C’è anche la modalità Netflix Kids, che apparirà in seguito, e questa è esclusivamente per bambini e famiglie, dove si trovano i cartoni animati e i film per bambini più visti e dove, ovviamente, non troverete contenuti espliciti di alcun tipo.
Come accennato in precedenza, Netflix non si aggiorna sempre automaticamente, quindi di seguito spiegheremo come scaricare e aggiornare Netflix per Smart TV e altri dispositivi come Android. I passaggi che devi seguire per eseguire questo aggiornamento su smartphone e tablet Android sono molto semplici e velocissimi da eseguire.
- Innanzitutto, devi aprire l’ icona Google Play Store di Google Play Store.
- Successivamente, devi fare clic sull’icona Menu e trovare Le mie app.
- Le app per le quali sono presenti aggiornamenti sono contrassegnate con la scritta «Aggiorna» o Aggiorna sul pulsante a destra.
- Dovresti sapere che puoi aggiornare tutte le applicazioni contemporaneamente utilizzando il pulsante in cima all’elenco o, se lo desideri, seleziona solo l’ applicazione Netflix e fai clic sul pulsante Aggiorna a destra.
Un modo alternativo per farlo è il seguente:
- Entra nel Google Play Store
- Ora inserisci la parola « Netflix» nel tuo motore di ricerca.
- Scegli l’applicazione ufficiale che hai installato.
- Vedrai quindi che ci sono due pulsanti nella parte superiore della nuova schermata.
- Il pulsante a sinistra è per «Elimina».
- E quello a destra; Bene, vedrai che questo pulsante dice «Apri» o «Aggiorna».
- Nel primo caso, l’App viene aggiornata.
- Se invece viene specificato il secondo, non ti resta che cliccare sul pulsante, e inizierà il download dei nuovi file. Verranno installati immediatamente e automaticamente.
Non dovresti aver paura, poiché potresti dover riavviare il computer per applicare i nuovi aggiornamenti. Inoltre, sai già che se non trovi l’aggiornamento riuscito, è meglio spegnere e riaccendere il dispositivo.
Aggiorna Netflix per dispositivi iPhone
Proprio come puoi scaricare e aggiornare Netflix per Smart TV, Android e Windows, puoi farlo anche per dispositivi con tecnologia iOS. Puoi aggiornare manualmente questa app sui tuoi dispositivi Apple; Segui questi passaggi per aggiornare Netflix Netflix sul tuo iPhone, iPod Touch o iPad:
- Per prima cosa devi connetterti all’App Store.
- Quindi vai alla sezione Aggiornamenti.
- Quindi puoi selezionare l’opzione « Aggiorna tutto«, che aggiornerà tutte le applicazioni che ne hanno bisogno; oppure puoi trovare Netflix e fare clic sulla sua icona.
- Questa opzione apparirà dove dice Aggiorna, quindi fai clic su di essa e inserisci la password del tuo account iTunes per continuare l’aggiornamento se il tuo dispositivo lo richiede.
- Infine, quando l’intero processo sarà completo, avrai un dispositivo con l’ultima versione di Netflix pronta per l’uso.
Aggiorna Netflix per Windows 8 e 10

Se hai un computer Windows 8 o Windows 10 e devi aggiornare la tua app Netflix, segui i passaggi seguenti.
1- Per Windows 8
Per prima cosa ti forniremo i passaggi necessari per aggiornare l’applicazione in Windows 8:
- Vai sul desktop e vai alla sezione store Microsoft Store.
- Quindi nell’angolo in alto a destra, dovresti provare a trovare la sezione Aggiornamenti. Se un’app ha un segno di spunta verde nell’angolo in alto a destra, significa che è già aggiornata. In caso contrario, dovresti selezionarlo e aggiornarlo.
- Fare clic su nella parte inferiore dello schermo, quindi fare clic su Installa. L’App inizierà a installare l’ultima versione disponibile. E finalmente è fatta!
2- Per Windows 10
Se, invece, hai un computer Windows 10, devi eseguire i seguenti passaggi, altrettanto semplici:
Scarica Netflix per Windows 10
- Devi prima andare su Microsoft Store, che appare sulla barra delle applicazioni o nella schermata iniziale.
- Quindi trova l’icona dell’utente accanto alla casella di ricerca.
- Quindi fai clic sul punto in cui si trova questa icona (in alto a destra) e nell’elenco a discesa, fai clic su Download e aggiornamenti.
- Quindi fai clic su «Ottieni aggiornamenti» o dove dice Ottieni aggiornamenti.
- Infine devi fare clic sulla freccia in basso che si trova sul lato destro dello schermo. Una volta fatto, confermerai di voler scaricare l’aggiornamento di Netflix. L’app Netflix inizierà quindi l’aggiornamento all’ultima versione.
Scarica e installa gratuitamente la nuova versione dell’APK di Netflix.
Netflix è un’App che ha aderito a questa tendenza di installazione, quindi puoi utilizzare i suoi servizi al di fuori di Google senza perdere alcun dettaglio. Un fantastico esempio di download dell’APK di Netflix è quando aggiornano il proprio elenco di dispositivi supportati, ma questo è diverso dalle autorizzazioni del software.
Ecco perché, non solo non sarai in grado di installare Netflix da Google Play, ma l’applicazione non apparirà nemmeno. Non c’è altra opzione che scegliere gli APK tanto attesi che sono compatibili con tutti i dispositivi.
Per farlo, segui questi passaggi:
Scarica l’APK di Netflix gratuitamente
- Innanzitutto, devi accedere alle impostazioni del tuo dispositivo e attivare l’ opzione Origini sconosciute o Origini sconosciute. Puoi trovarlo nella sezione Impostazioni, sottomenu Sicurezza.
- Ora puoi scaricare l’applicazione APK tramite il link sopra, è sicura al 100%.
- Dopo averlo ottenuto, dovresti andare nella cartella in cui sono stati caricati i file e dovresti fare doppio clic su di essi.
- Dopo aver eseguito questa operazione, verrà avviata l’installazione o l’aggiornamento. Dopo un’attesa molto breve, l’aggiornamento verrà completato e potrai iniziare a utilizzare l’app sul tuo dispositivo.
Come aggiornare le informazioni di fatturazione e il modulo Netflix?
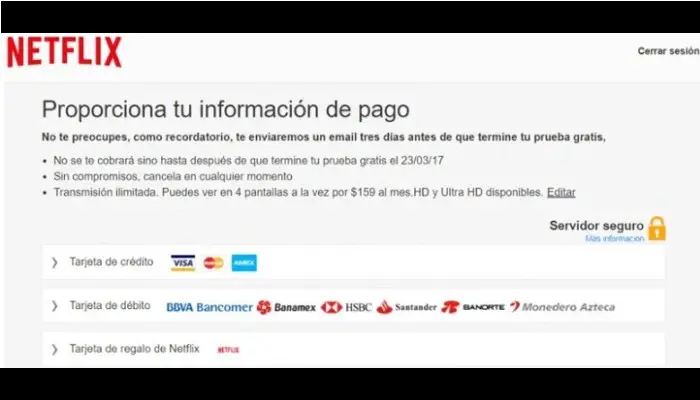
Le informazioni di pagamento che hai fornito nel tuo account Netflix potrebbero dover essere modificate in qualsiasi circostanza. I creatori della piattaforma offrono due modi per farlo in modo rapido e semplice. Puoi farlo dal cellulare, tramite un’applicazione o accedendo a Internet da un computer.
Per prima cosa spiegheremo come aggiornare le informazioni di pagamento Netflix utilizzando il tuo dispositivo mobile:
- Entra nell’applicazione e se non hai inserito il tuo nome utente, devi inserirlo insieme alla password.
- Quindi apri il menu con il pulsante nell’angolo in alto a destra e seleziona Account.
- Se controlli tutte le opzioni disponibili, troverai la sezione Aggiorna le informazioni di pagamento.
-
- Nel caso in cui non hai nulla assegnato, devi fare clic sul pulsante Aggiungi metodo di pagamento.
- Se hai precedentemente creato un metodo di pagamento, questo punterà a quello che hai già scelto.
- Tra le opzioni vedrai che puoi scegliere uno dei diversi metodi:
-
- Carta di credito
- Carta di credito PayPal
- Carta regalo Netflix
- Dopo aver selezionato il metodo che si desidera utilizzare, è necessario completare le informazioni richieste nella domanda.
- Ora accetti le regole del servizio facendo clic sulla casella di controllo.
- Per completare e salvare questa modifica, devi fare clic sul pulsante Aggiorna metodo di pagamento in fondo al modulo.
Se preferisci apportare modifiche dal tuo computer, segui questi passaggi:
- Vai al sito web di Netflix nel tuo browser preferito.
- Ora devi cliccare sull’opzione Login e inserire le tue credenziali e la tua password. Questo passaggio potrebbe non essere necessario se il browser ricorda i tuoi dati; in questo caso entrerai direttamente nel tuo account, senza inserire nome utente o password.
- Quindi fai clic sulla sezione destra in alto, dove appare il tuo nome, ed espandi la freccia per aprire più opzioni.
- Vai alla sezione Account.
- Successivamente è necessario accedere alla sezione abbonamento e fatturazione e da lì fare clic su Aggiorna dati di fatturazione.
-
- Se non disponi di un metodo di pagamento, devi fare clic su Inserisci le informazioni di pagamento.
- Se ne hai già selezionato uno, puoi vedere i dati in questa sezione.
- Cliccandoci sopra ti verranno mostrate le diverse opzioni che devi assegnare per scegliere tra carta di credito o di debito e carta regalo.
- Dopo aver selezionato l’opzione desiderata, è necessario inserire i dati pertinenti e fare clic sull’opzione Aggiorna metodo di pagamento.
Infine, dopo aver fatto ciò, la tariffa della piattaforma verrà addebitata in base alle nuove informazioni che hai inserito.